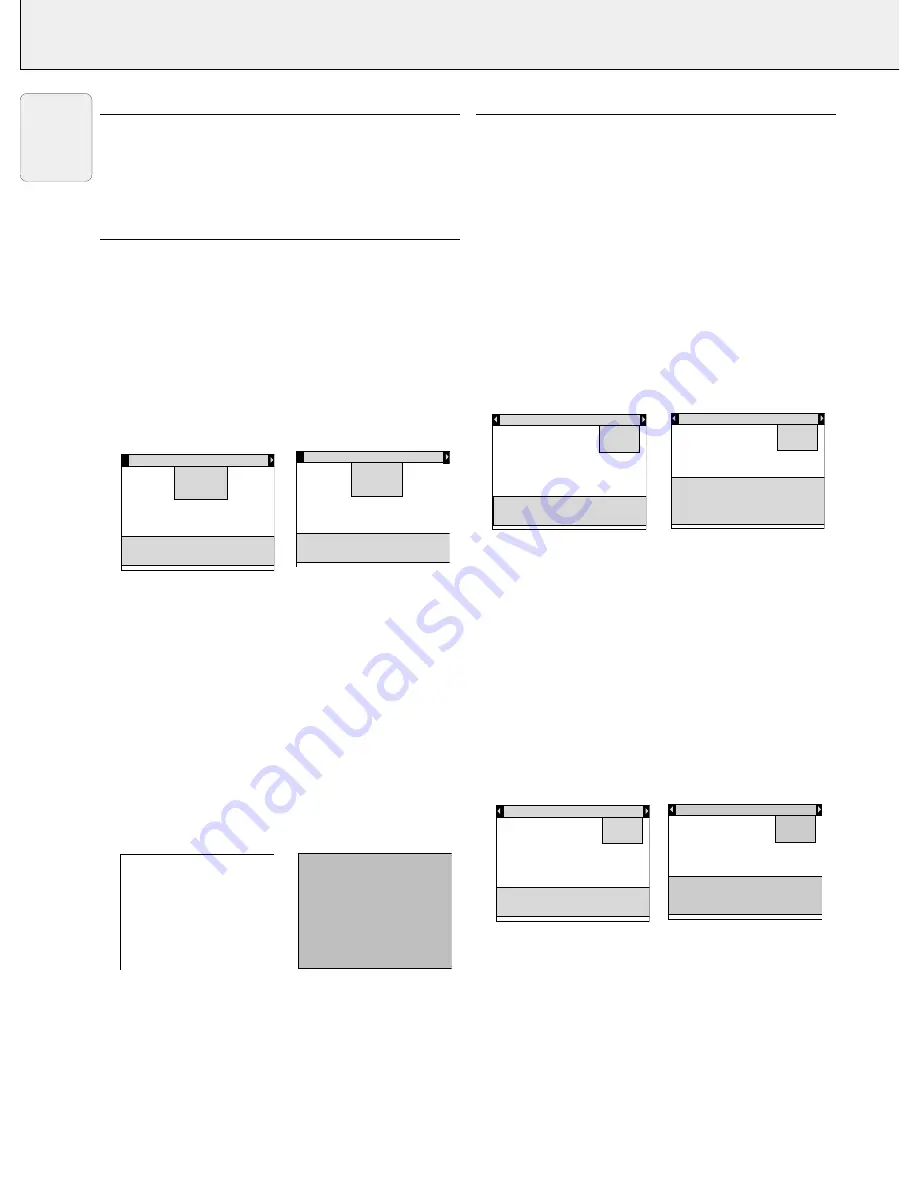
6.
Use Cursor Control to select the required video system in the
action window: AUTO, PAL, SECAM or NTSC.
7.
Press OK (
–/– –
) to confirm and store the selected video
system.
8.
If required, select another item you wish to adjust or press
MENU to exit.
AUDIO CONTROL
The projector’s sound is set to standard specifications at the
factory. However, you can adjust the sound to suit your own
preferences by using the SOUND CONTROL feature.
The following adjustments can be made:
–
volume
– adjusts the sound level;
–
bass
– adjusts the bass tones;
–
treble
– adjusts the high tones;
–
mute
– mutes the sound of the projector (or an externally
connected loudspeaker);
1.
Select the required input (Video, S-Video or Data).
2.
Press MENU.
– The menu bar appears on the screen.
3.
Use Cursor Control to select AUDIO in the menu bar.
4.
Use Cursor Control to select the item to be adjusted.
5.
Press OK (
–/– –
) to activate the selected item.
6.
Use Cursor Control to make the required adjustment in the
action window.
7.
Press OK (
–/– –
) to confirm and store the adjustment.
8.
If required, select the next item to be adjusted or press
MENU to exit.
Notes:
– The volume can also be adjusted with the –
buttons on the projector or on the remote control.
– When the projector is connected to an amplifier or stereo
system, the volume must be adjusted on the amplifier or
stereo system.
– Mute can also be selected with the MUTE button on the
projector or on the remote control.
Mute then appears on the screen.
–
A
(audio)/
V
(ideo)-
mute
can only be selected with the A/V
MUTE button on the projector or on the remote control.
A/V mute then appears on the screen.
PERSONAL PREFERENCES
You can store up to three sets of settings. These settings can
be called up at any time so you can use different sets of
settings for different sources.
The following settings can be stored:
– vertical mirror
– audio volume
– bass
– horizontal mirror
– treble
– brightness
– white point
– contrast
– hue
– saturation
– AV source (Data/Video/S-Video)
Storing Personal Preferences
1.
Select the required input (Video, S-Video or Data).
2.
Make the required adjustments, as described under ‘Picture
Control’ and ‘Audio Control’.
3.
Press MENU.
– The menu bar appears on the screen.
4.
Use Cursor Control to select P. PREF (Personal Preferences)
in the menu bar.
5.
Use Cursor Control to select STORE from the submenu.
6.
Press OK (
–/– –
) to activate the STORE item.
7.
Use Cursor Control to select P. PREF 1, 2 or 3 in the action
window.
Note:
If you select Quit, you will exit the action window and
your settings will not be stored in the P. Pref.
memory
8.
Press OK (
–/– –
) to confirm and store the Personal
Preferences.
9.
If required, select another item you wish to adjust or press
MENU to exit.
Calling up Personal Preferences
1.
Select the required input (Video, S-Video, Data).
2.
Press MENU.
– The menu bar appears on the screen.
3.
Use Cursor Control to select P. Pref (Personal Preferences)
in the menu bar.
4.
Use Cursor Control to select RECALL from the submenu.
5.
Press OK (
–/– –
) to activate the RECALL item.
6.
Use Cursor Control to select the required Personal
Preference (P. Pref 1, 2 or 3) in the action window.
Note:
If you select Quit, you will exit the action window and
your settings will not be stored in the P. Pref.
memory.
7.
Press OK (
–/– –
) to confirm and store the selection.
8.
If required, select another item you wish to adjust or press
MENU to exit.
P . P r e f .
R e c a l l
S t o r e
R e s e t
A u d i o
S o u r c e
P . P r e f - 1
P . P r e f - 2
P . p r e f - 3
U s e c u r s o r c o n t r o l t o s e l e c t
P r e s s O K o r — t o a c c e p t
Q u i t
P . P r e f .
R e c a l l
S t o r e
R e s e t
A u d i o
S o u r c e
U s e c u r s o r c o n t r o l t o s e l e c t
P r e s s O K o r — t o i n v o k e i t e m
P r e s s M E N U t o e x i t m e n u
P . P r e f .
R e c a l l
S t o r e
R e s e t
A u d i o
S o u r c e
P . P r e f - 1
P . P r e f - 2
P . p r e f - 3
U s e c u r s o r c o n t r o l t o s e l e c t
P r e s s O K o r — t o a c c e p t
Q u i t
P . P r e f .
R e c a l l
S t o r e
R e s e t
A u d i o
S o u r c e
U s e c u r s o r c o n t r o l t o s e l e c t
P r e s s O K o r — t o i n v o k e i t e m
P r e s s M E N U t o e x i t m e n u
A / V m u t e
M u t e
D i s p l a y
A u d i o
V o l u m e
B a s s
T r e b l e
M u t e
O n D D
O f f
U s e c u r s o r c o n t r o l t o s e l e c t
P r e s s O K o r — t o a c c e p t
√
S o u r c e
D i s p l a y
A u d i o
V o l u m e
B a s s
T r e b l e
M u t e
U s e c u r s o r c o n t r o l t o s e l e c t
P r e s s O K o r — t o i n v o k e i t e m
P r e s s M E N U t o e x i t m e n u
S o u r c e
16
8. OPERATION
Picture control/Audio control/Personal Preferences
English




















