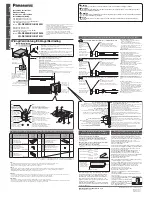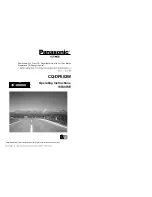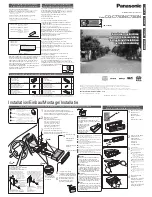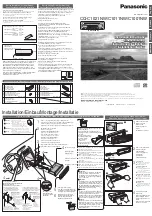10
Add Rhapsody® music
channels to GoGear Vibe
Depending on the type of Rhapsody® account
you hold, you can add Rhapsody® music channels
to GoGear Vibe using Rhapsody® Music Player.
For more information visit www.Rhapsody.com
1
Ensure the computer is connected to the
Internet.
2
Connect GoGear Vibe to the computer.
3
Launch
Rhapsody® Media Player
.
GoGear Vibe is shown in the Sources
»
window on the left hand side of the
screen.
4
In the main window, select the tab
Channel Guide.
5
In the main window, click on the
+
icon to
add a channel to My Channels.
6
In the Sources window, select My
Channels.
The main window shows a list of your
»
channels.
7
Drag and drop your channels to the
GoGear Vibe icon in the Sources window.
Note
This feature is available only if you subscribe to
•
Rhapsody® Music Channels.
When you transfer Rhapsody® Channels
to GoGear Vibe, the (Rhapsody® music
channels) icon appears in the home menu.
1
From the main menu, select icon to
enter Rhapsody® music channels.
2
Press / to scroll through the list of
items that are available to you.
3
Press to play or press to return to
previous level.
Note
This feature is available only if you subscribe to
•
Rhapsody® music channels.
5 Rhapsody®
Depending on the type of Rhapsody® account
you hold, you can add Rhapsody® Music to
GoGear Vibe using
Rhapsody® Media Player
.
For more information visit www.Rhapsody.com.
You need to install the
Rhapsody® Media
Player
before you continue:
1
Ensure the computer is connected to the
Internet.
2
Connect GoGear Vibe to the computer.
3
Launch
Rhapsody® Media Player
.
4
In the main window, select the tab Music
Guide.
5
In the main window, select an album and
song title.
6
In the main window, click the
+
icon to
add the title to My Library.
7
In the Sources window, select My Library.
8
From the main window, drag and drop
your music to GoGear Vibe icon in the
Sources window.
Note
This feature is available only for music that you
•
purchased through Rhapsody®.
Tip
You can check the status of your Rhapsody®
•
account in the
Settings
menu of GoGear Vibe,
or visit the Internet at www.Rhapsody.com.
EN