Reviews:
No comments
Related manuals for GOGEAR SHOQBOX PSS231

Split Thump
Brand: Oakley Pages: 1

DV-RA1000HD
Brand: Teac Pages: 2

DV-D6500
Brand: Tascam Pages: 68

k670i
Brand: kaiboer Pages: 16

JMDM-IPAX-GL18
Brand: J&M Pages: 8

Trio A1000 4GB
Brand: Mach Pages: 20

USD-6010
Brand: SKP Pro Audio Pages: 20

Disney Mix Micro
Brand: Digital Blue Pages: 1

CLR-2540UMPSL
Brand: Roadstar Pages: 28

ITVS-1350
Brand: Innovative Technology Pages: 14

SY-788
Brand: Sytech Pages: 10

IOPS-302
Brand: IBASE Technology Pages: 51

DMP-100
Brand: D-Link Pages: 2

DMP-110 - 32 MB Digital Player
Brand: D-Link Pages: 2
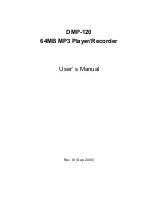
DMP-120
Brand: D-Link Pages: 29
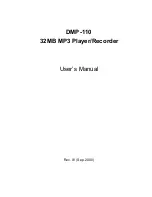
DMP-110 - 32 MB Digital Player
Brand: D-Link Pages: 29

DMP-120
Brand: D-Link Pages: 2

RQ-SW44V
Brand: Panasonic Pages: 5


























