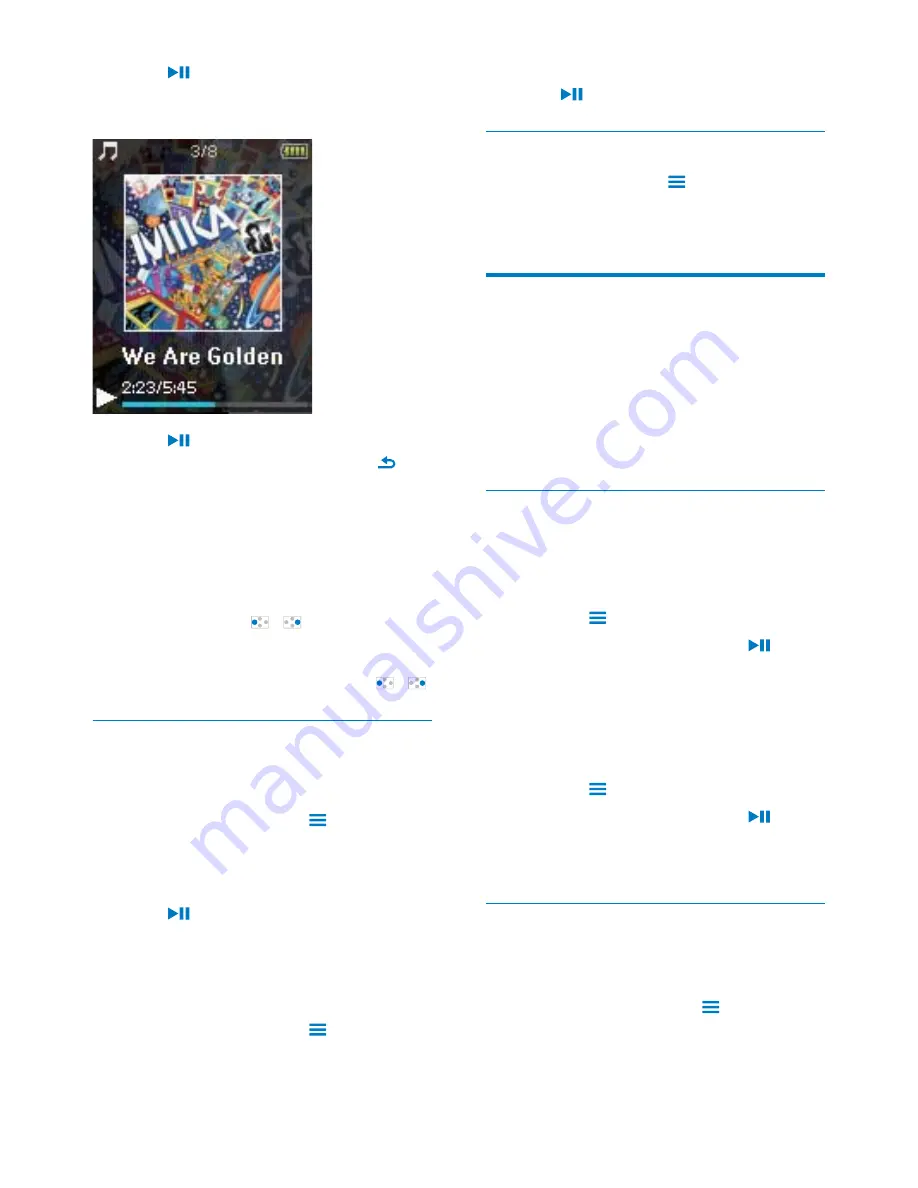
22
EN
3
Press
to start play.
On the play screen,
+
Press
to pause and resume play.
+
To go to the previous screen, press
.
»
The play screen returns a few seconds
later.
»
On the play screen, you can see the
#;
) $*
+
Repeatedly press
/
.
To rewind or fast forward within current song,
+
On the play screen, press and hold
/
.
Play from the same collection
During the song play, you can switch to a
collection the same as that of current song.
1
On the play screen, press
and select
[Play mode]
.
2
In
[Play music from…]
, select
[… this
artist]
,
[… this album]
, or
[… this genre]
.
Press
.
»
You start to play current artist, album,
or genre.
To play all the songs on the player,
1
On the play screen, press
and select
[Play mode]
.
2
In
[Play music from…]
, select
[All songs]
.
Press
.
Select play options
On the play screen, press
to select play
options, such as play mode, sound settings, and
sleep timer (see 'Settings' on page 31).
Playlists
#>#)
playlists:
+
playlists that you transfer from the PC
media library;
+
three playlists-on-the-go for you to add
songs on the player.
Add songs to a playlist-on-the-go
To add current song,
1
Select or play a song.
2
On the list of songs or play screen,
+ press
and select
[Add to playlist]
.
3
Select a playlist-on-the-go. Press
.
»
You save current song to the playlist.
To add an album or artist,
1
Select an album or artist.
2
On the list of albums or artists,
+ press
and select
[Add to playlist]
.
3
Select a playlist-on-the-go. Press
.
»
You save the album or artist to the
playlist.
Remove songs from a playlist-on-the-
go
Remove current song from a playlist
1
On the play screen, press
>
[Remove
from Playlist]
.






























