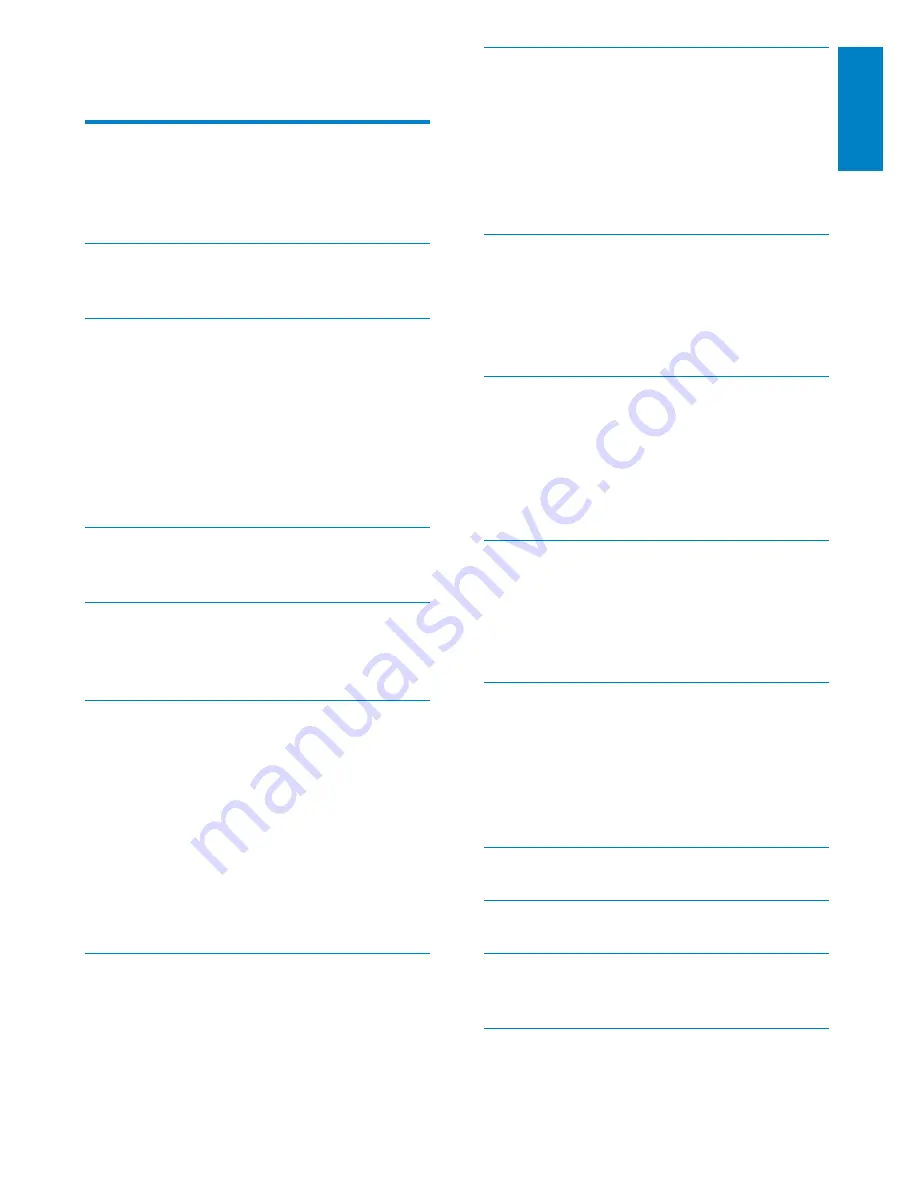
1
English
EN
Contents
1 Important safety information
3
General maintenance
3
Recycling the product and the built-in
battery
6
2 Your
new
VIBE
7
What’s in the box
7
3 Getting
started
8
Overview of the controls and
connections
8
Limit the volume
8
Overview of the main menu
9
Connect and charge
9
Software loaded on the VIBE
10
Files loaded on the VIBE
10
4 Update
VIBE
11
Manually verify / update the firmware 11
5 Turn VIBE on and off
12
Automatic shut-down
12
Lock the keys
12
6 Philips
Songbird
13
Build a media library
13
Browse your media library
14
Organize and manage your Songbird
library
14
Playlists
15
Change the look of the Songbird
library
16
Format VIBE (erase all music and data) 16
Repair VIBE (restore factory settings) 17
7 Music
18
Listen to music
18
Navigate inside a music track
18
Play music from a filtered selection
18
Find your music
18
8 Audiobooks
20
Add audiobooks to VIBE
20
Audiobook controls
20
Select audiobook by book title
20
Add a bookmark in an audiobook
21
Find a bookmark in an audiobook
21
Delete a bookmark in an audiobook 21
9 Video
22
Play videos
22
Navigate inside a video
22
Delete the currently playing video
22
Delete one or more videos
22
10 Pictures
23
Add pictures to VIBE
23
View pictures
23
Start a slideshow
23
Delete the currently displayed picture 23
Delete one or more pictures
23
11 Radio
24
Listen to FM radio
24
Manually tune a radio station
24
Auto-tune radio station presets
24
Play a preset radio station
24
12 Recordings
25
Record audio/voices
25
Listen to recordings
25
Upload your recordings to a computer 25
Delete the currently playing video
25
Delete one or more recordings
26
13 Use the VIBE to carry data files
27
14 Settings
28
15 Technical data
30
System requirements
30
16 Glossary
31
English
EN

















