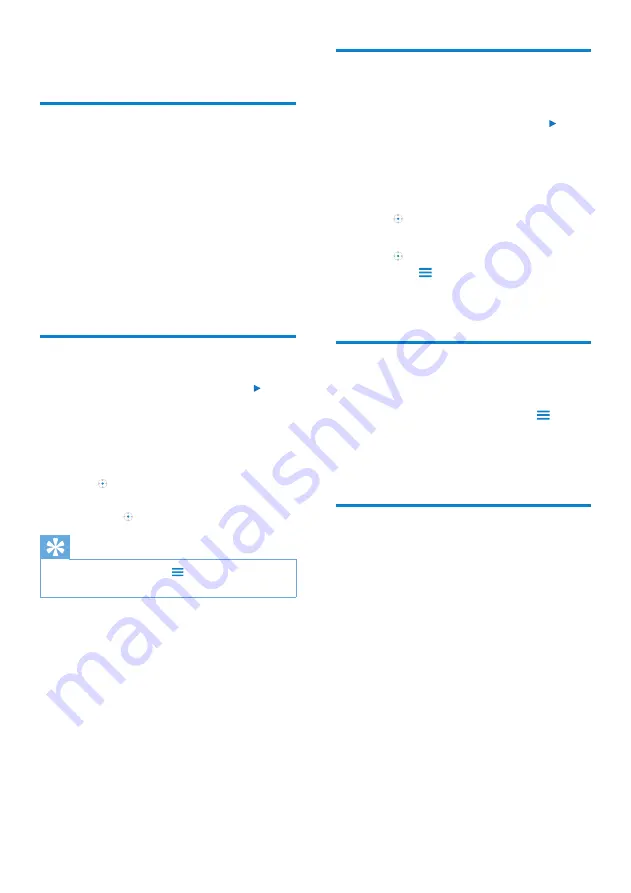
20
EN
8 Pictures
Add pictures to the CAM
CAM can store hundreds of pictures that can
be sorted into folders.
1
With CAM connected to the USB port
of the computer, open the Explorer
application of the computer.
2
Create folders in the mass storage of
CAM.
3
Use drag and drop actions to sort your
pictures into the folders.
View pictures
1
Set the mode selector to position .
2
Navigate the main menu to select
[Pictures]
.
3
Navigate the picture menu and sub-
menus to locate the picture file.
4
Press to view the picture in full-screen
mode.
Press
•
again to start slideshow play.
Tip
In picture mode, press
•
to view more
picture options.
View your pictures as a
slideshow
1
Set the mode selector to position .
2
Navigate the main menu to select
[Pictures]
.
3
Navigate the picture menu and sub-
menus to locate the picture file.
4
Press to view the picture in full-screen
mode.
5
Press again to start slideshow play.
Press
•
and then select
[Time
per slide]
to change the slideshow
settings.
Delete a picture file from
CAM
1
While you view a picture, press and
then select
[Delete]
.
2
Select
[Yes]
to confirm the deletion.
Select
•
[No]
to abort the deletion.
Transfer pictures to a PC
You can transfer your photos from CAM to a PC.
1
On the PC, click
My Computer
or
Computer
.
2
Connect CAM to your PC by using the
USB cable.
CAM is displayed after recognized by
»
the PC.
3
Find the desired files/folders:
On CAM, find your photos in
•
Pictures
>
Captures
.
On the PC, find a location (e.g. a file
•
folder) to store the photos.
4
Drag and drop photos from CAM to the
desired location on the PC.



























