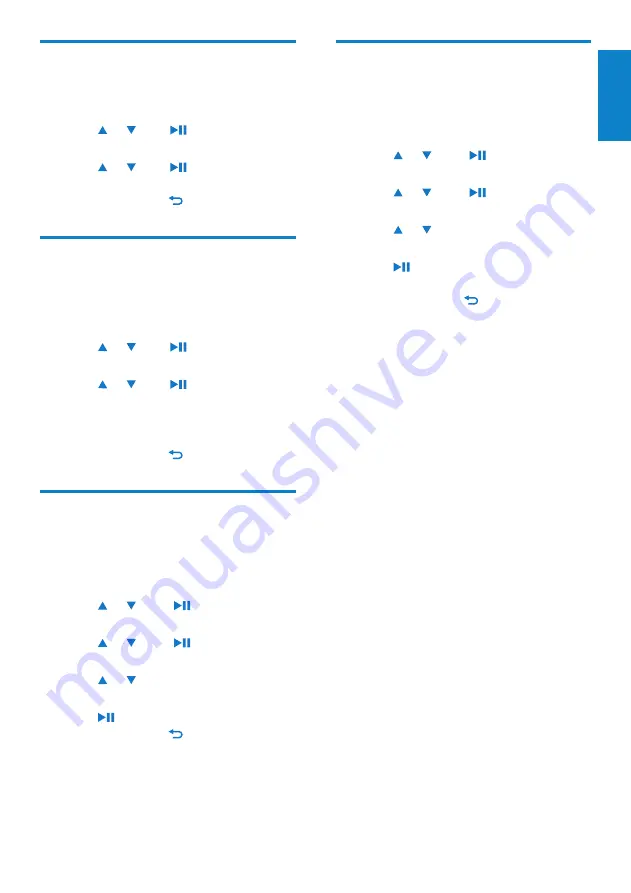
23
Delete a bookmark in an
audiobook
1
In audiobook play mode, press
OPTIONS
.
2
press or , then to select
Bookmarks.
3
press or , then to select Delete
bookmark.
4
press or to select the bookmark in
the list.
5
press to delete the selected
bookmark.
To exit, press
•
.
Adjust audiobook play speed
1
In audiobook play mode, press
OPTIONS
.
2
press or , then to select
Playback
speed
.
3
press or , then to select
Slower
,
Normal
, or
Faster
.
To exit, press
•
.
Add a bookmark in an
audiobook
1
In audiobook play mode, press
OPTIONS
.
2
press or , then to select
Bookmarks
.
3
press or , then to select
Add
bookmark
.
The display shows a confirmation
»
screen.
To exit, press
•
.
Find a bookmark in an
audiobook
1
In audiobook play mode, press
OPTIONS
.
2
press or , then to select
Bookmarks.
3
press or , then to select Go to
bookmarks.
4
press or to select the bookmark in
the list.
5
press to go to the selected bookmark.
To exit, press
•
.
English
EN
















































