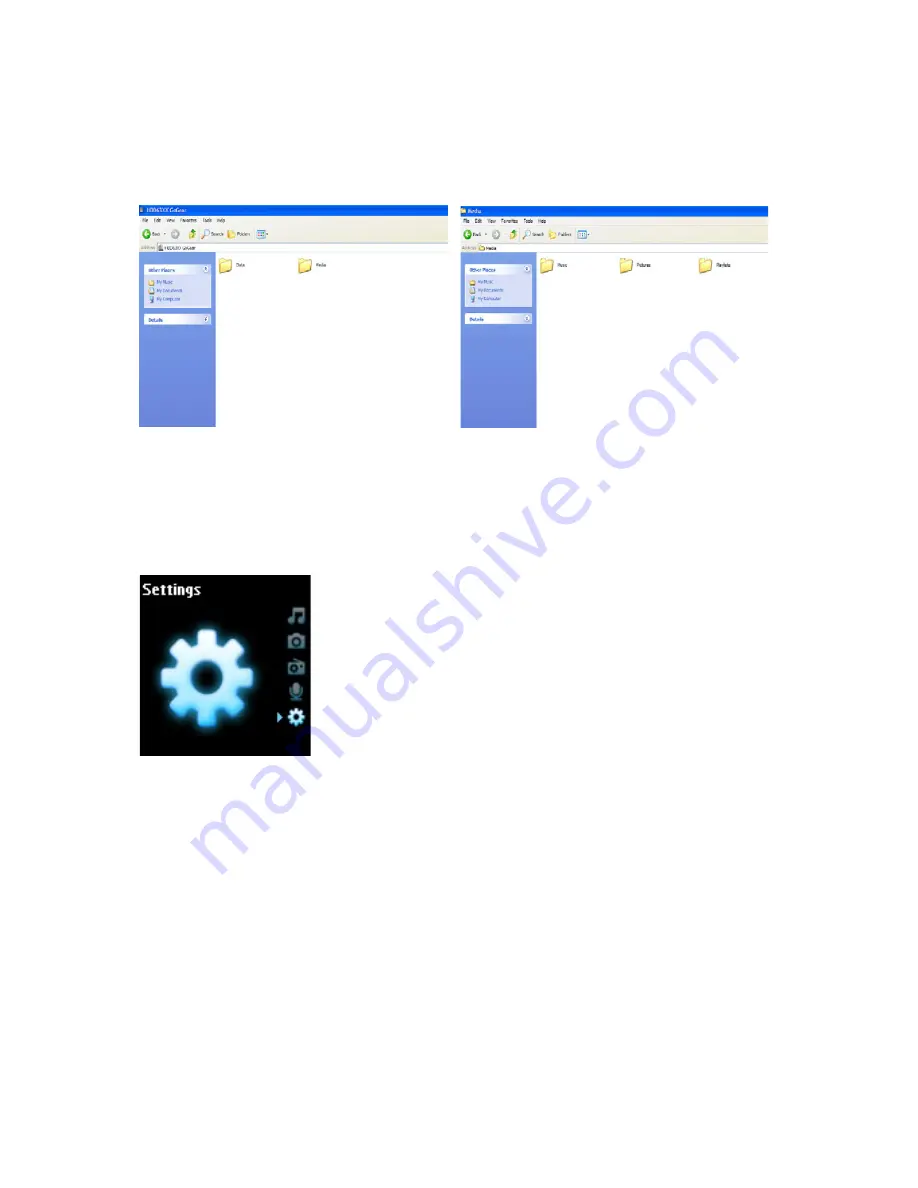
34
Upload your recordings to the computer
1. Connect your player to your computer.
2. Your player will be identified as
Philips GoGear
in
Windows Explorer
.
3. Go to
Media
>
Recordings
. You will find
FM recordings
and
Voice recordings
folders.
4. Drag and drop your files to any desired location on your computer.
Settings
1. From the main menu, select
Settings
.
2. Use the
VERTICAL TOUCH STRIP
to select an option.
3. Press
§
to go to the next level or
J(
to return to previous level.
4. Press
§
to confirm your selection.
5. Press
J(
to exit the
Settings
menu.
Data






























