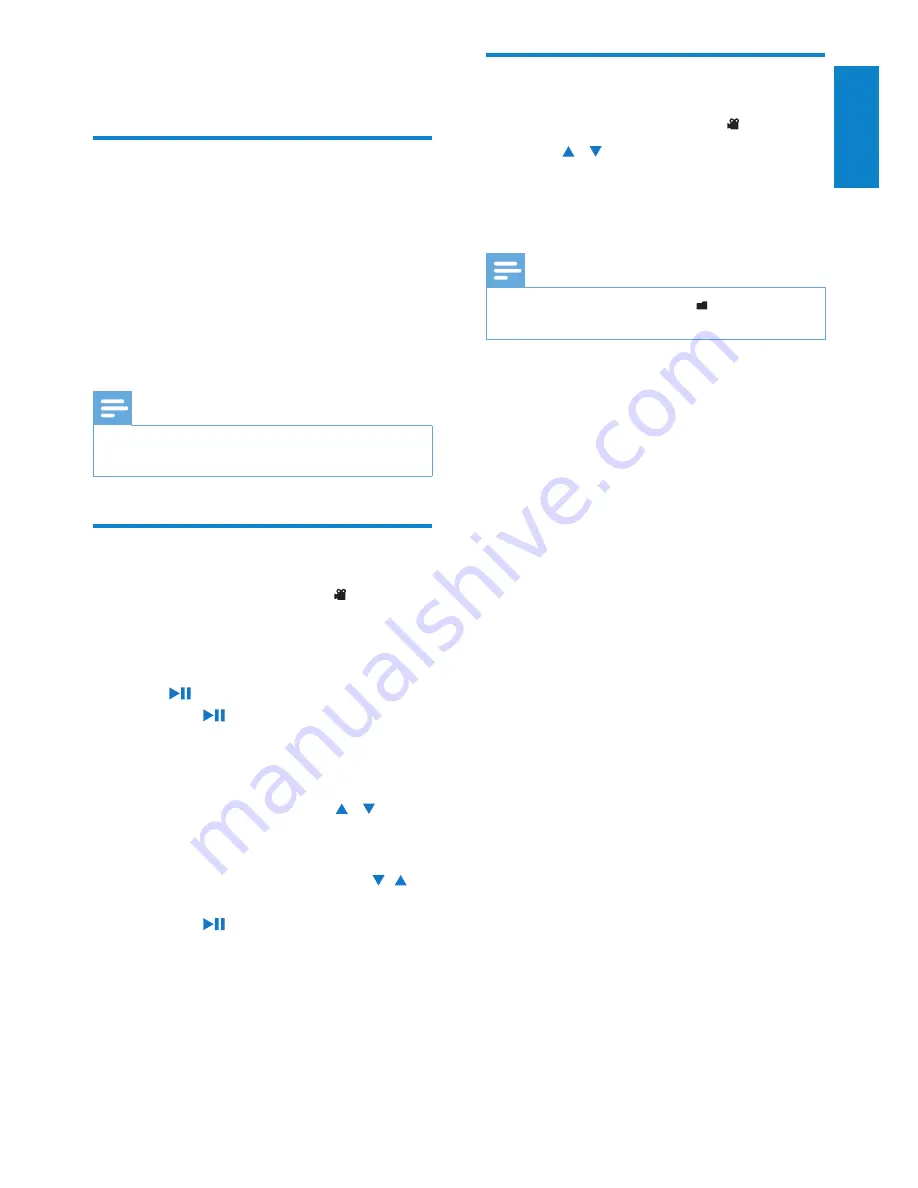
21
Delete videos
1
From the main menu, select .
2
Press / to locate a video.
3
Press
OPTIONS
to view options menu.
4
Select the delete option to delete the
video.
Note
Alternatively, you can select
•
from the main
menu and find your files in folder view.
8 Video
Download, convert and
transfer videos
MediaConverter
™ for Philips enables you to
download videos from the Internet to
•
your PC at the click of a button.
convert video files on your PC to the
•
correct screen size of GoGear Aria.
transfer converted videos from your PC
•
to GoGear Aria.
Note
Video conversion and transfer can take a long
•
time, depending on your PC configuration.
Play videos
1
From the main menu, select to enter
video mode.
2
Navigate the sub-menus to select your
video.
3
Press to play.
Press
•
to toggle between pause
and play.
In video mode, you can adjust the brightness
of the display:
1
During video play, press and / to
increase / decrease the brightness of the
display.
1
During video play, press and hold / to
scan fast forward / backward.
Press
•
to resume play.
English
EN













































