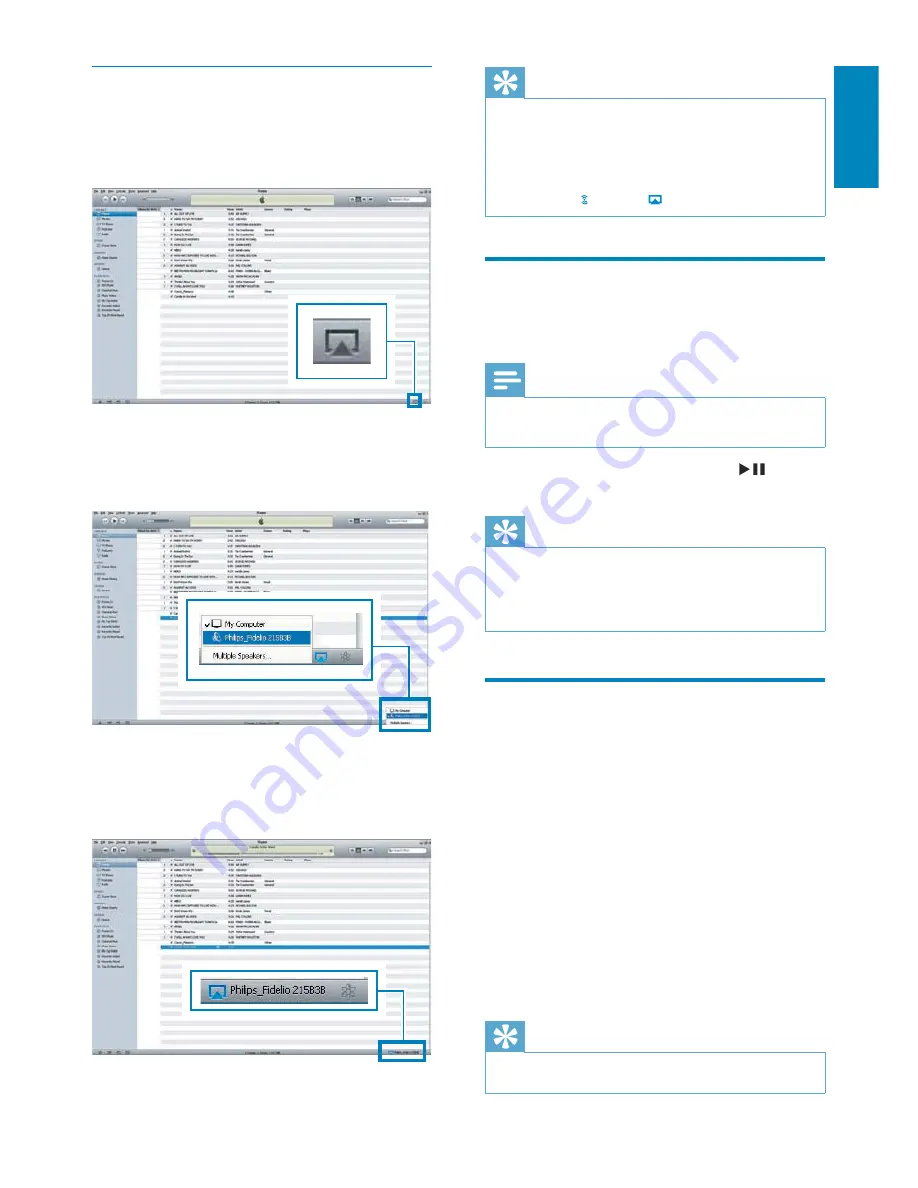
21
English
Tip
When you stream audio from your iTunes music library
on a PC/Mac, you can select more than one AirPlay-
enabled devices (if available) at step 3 to stream music
to all of them at the same time.
If you are using an earlier version of iTunes, the AirPlay
icon may be instead of
.
Control play
You can select different play options from either
your iTunes host device or DS3801W.
Note
Make sure that you have successfully streamed audio
from your iTunes music library to DS3801W.
To pause or resume play, press
.
To adjust volume, press
+/-
repeatedly.
Tip
If you are streaming music from a PC/Mac, to control
music play from DS3801W, remember to tick
Allow
iTunes audio control from remote speakers
in
Edit ->
Preferences -> Devices
on iTunes.
Use advanced sound settings
If your iTunes host device is an iPod touch/
iPhone/iPad:
For advanced sound settings and additional
features, you can use your iPod touch/iPhone/
iPad to download the
Philips Fidelio
application
from Apple App Store. It is a free application
from Philips.
If your iTunes host device is a Wi-Fi enabled
PC/Mac:
For advanced sound settings, you can use the
equalizer available on iTunes directly (
View ->
Show Equalizer
).
Tip
See the iTunes help documentation for more details.
Stream from your PC/Mac
1
Launch iTunes 10 (or a later version) on
your PC/Mac.
2
Click the AirPlay icon on the window.
3
Select
Philips_Fidelio_AirPlay XXXX
(or
user customized name) from the AirPlay
list.
4
!
»
After a while, you will hear music from
DS3801W.
EN








































