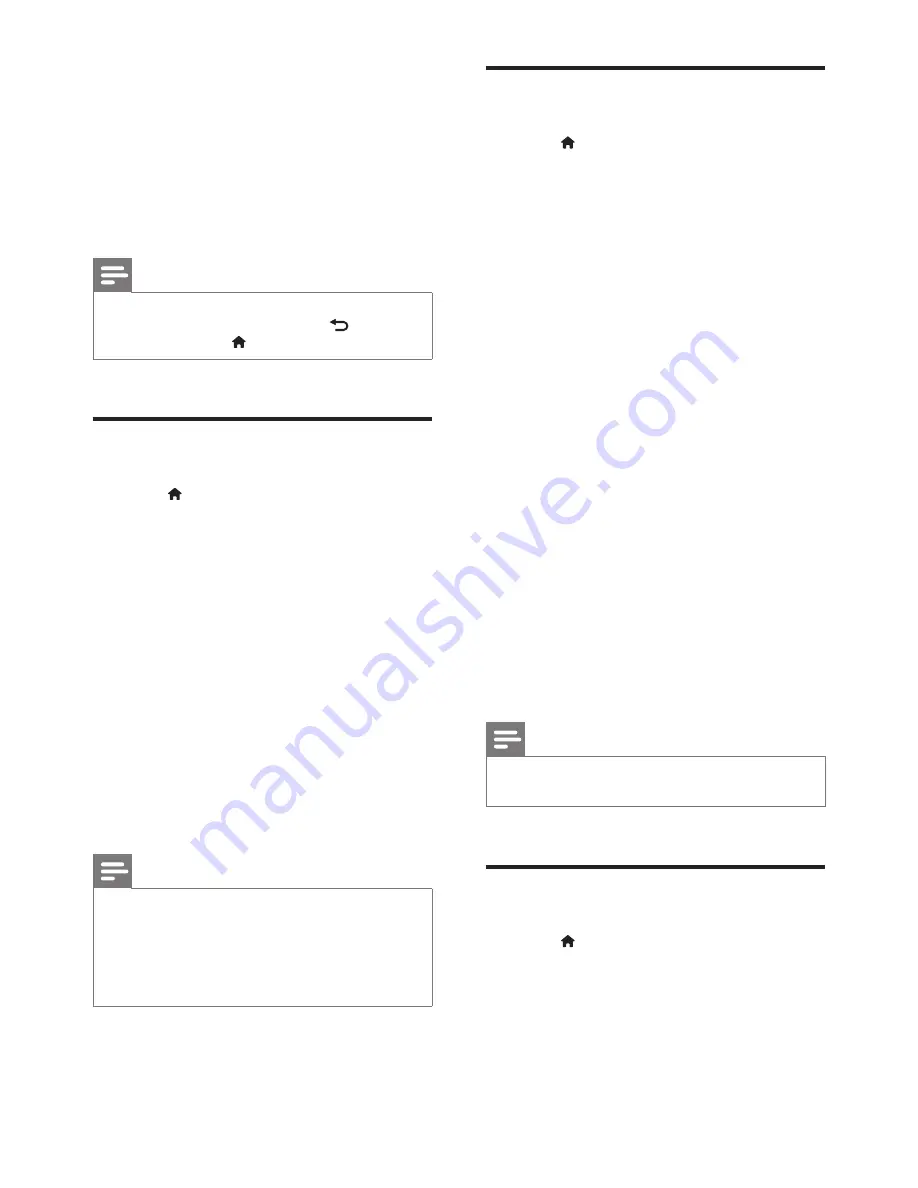
33
EN
6 Change settings
The home theater settings are already
configured for optimal performance. Unless
you have a reason to change a setting, we
recommend that you keep the default setting.
Note
•
You cannot change a setting that is grayed out.
•
To return to the previous menu, press
BACK
. To
exit the menu, press (
Home
).
Language settings
1
Press (
Home
).
2
Select
[Setup]
, and then press
OK
.
3
Select
[Preference]
, and then press
OK
.
4
Press the
Navigation buttons
and
OK
to
select and change:
•
[Menu language]
: Select a display
language for menu.
•
[Audio]
: Select an audio language for
discs.
•
[Keyboard layout]
: Select a keyboard
in your language.
•
[Subtitle]
: Select a subtitle language
for discs.
•
[Disc menu]
: Select a menu language
for discs.
Note
•
If your preferred disc language is not available, select
[Others]
from the list, and enter the 4-digit language
code found at the end of this user manual (see
'Language code' on page 49).
•
If you select a language that is not available on a disc,
the home theater uses the default language of the disc.
Picture and video settings
1
Press (
Home
).
2
Select
[Setup]
, and then press
OK
.
3
Select
[Video]
, and then press
OK
.
4
Press the
Navigation buttons
and
OK
to
select and change:
•
[TV display]
: Select a picture format to
fit the TV screen.
•
[HDMI video]
: Select the resolution of
video signal that is output from
HDMI
OUT (ARC)
on your home theater.
To enjoy the selected resolution,
make sure that your TV supports the
selected resolution.
•
[HDMI Deep Color]
: Recreate the
natural world on your TV screen by
displaying vivid images using billion
colors. Your home theater must be
connected to a Deep Color enabled
TV through an HDMI cable.
•
[Picture settings]
: Select pre defined
color settings for the video display.
Select
[User]
to create your own
setting.
•
[Watch 3D video]
: Set HDMI video to
support 3D or 2D video.
Note
•
If you change a setting, make sure that the TV supports
the new setting.
Audio settings
1
Press (
Home
).
2
Select
[Setup]
, and then press
OK
.
3
Select
[Audio]
, and then press
OK
.
4
Press the
Navigation buttons
and
OK
to
select and change:
•
[Night mode]
: For quiet listening,
decrease the volume of loud sounds






























