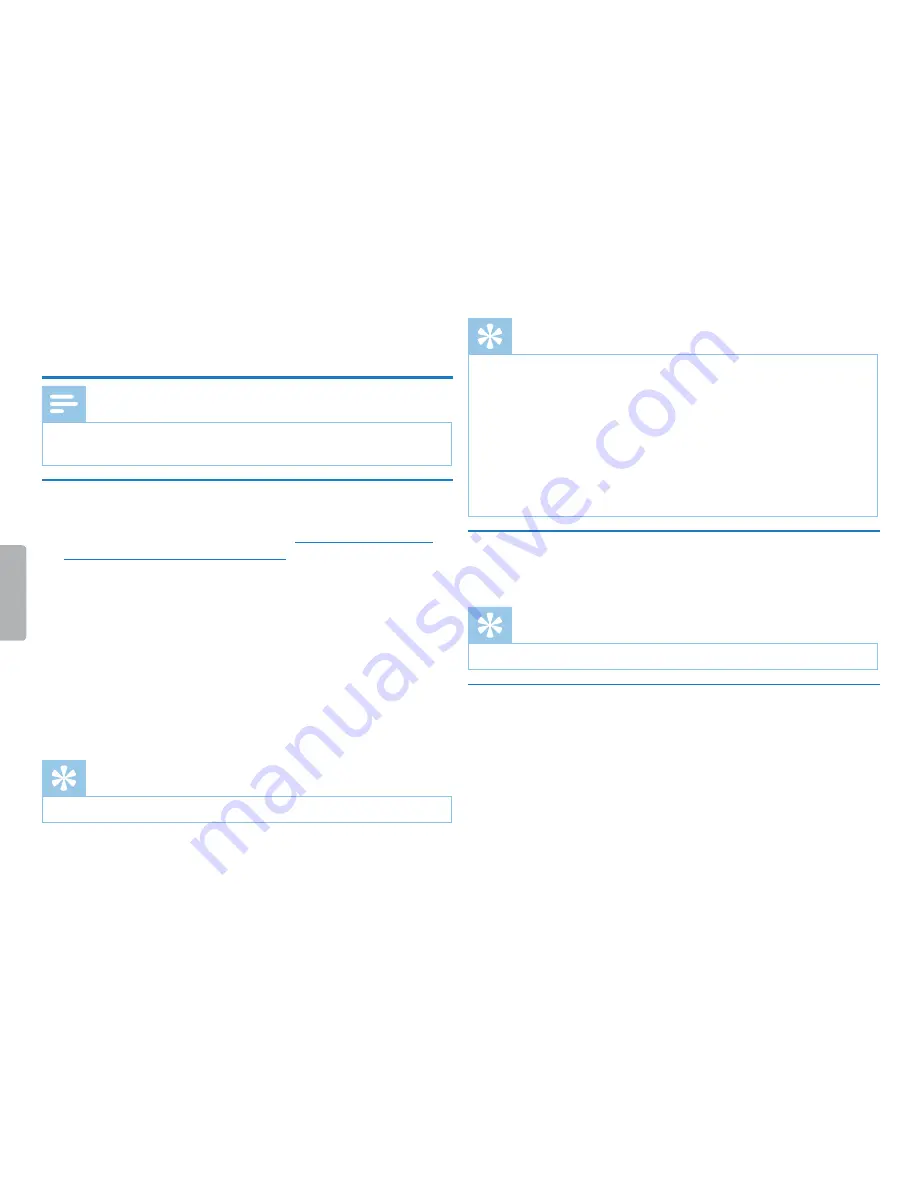
35
Radio (DVT6000 – DVT8000)
Table of contents
8 Radio (DVT6000 – DVT8000)
Note
• The headphones are the device's antenna. Radio reception is only
possible if headphones are connected to the device.
8.1 Radio mode
1
Connect the headphones to the device.
(see also chapter 4.10.1
How to connect headphones, page 20)
.
2
Press and hold the
MENU
key for at least 2 seconds to enter the
radio mode.
3
Press
h
/
b
to select the required frequency. Alternatively:
Press and hold
h
/
b
to start seeking for the next radio station.
4
Press the
+ / –
buttons to adjust the volume.
5
Press and hold the
MENU
key for at least 2 seconds to exit the
radio mode.
Tip
• Press
F1
to exit the radio mode.
Tip
• You can also use Menu to enter/exit the radio mode.
a
In stop mode (start-up screen), press
MENU
.
b
Press
h
/
b
to select the radio menu
Ö
.
c
Press
+ / –
to select the
FM radio on
and
Off
function.
d
Press the record key,
g
, to confirm.
8.2 Saving a radio station pre-set
The radio can store up to 20 radio stations in pre-sets.
Tip
• Press
F2
to search for a radio station.
8.2.1 Saving radio stations automatically
1
Press
MENU
while the device is in the radio mode.
2
Press
+ / –
to select the
Station search
function.
3
Press the record key,
g
, to confirm.
4
Press
+ / –
to select the
Auto search
function.






























