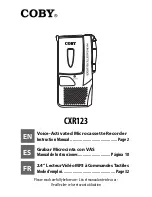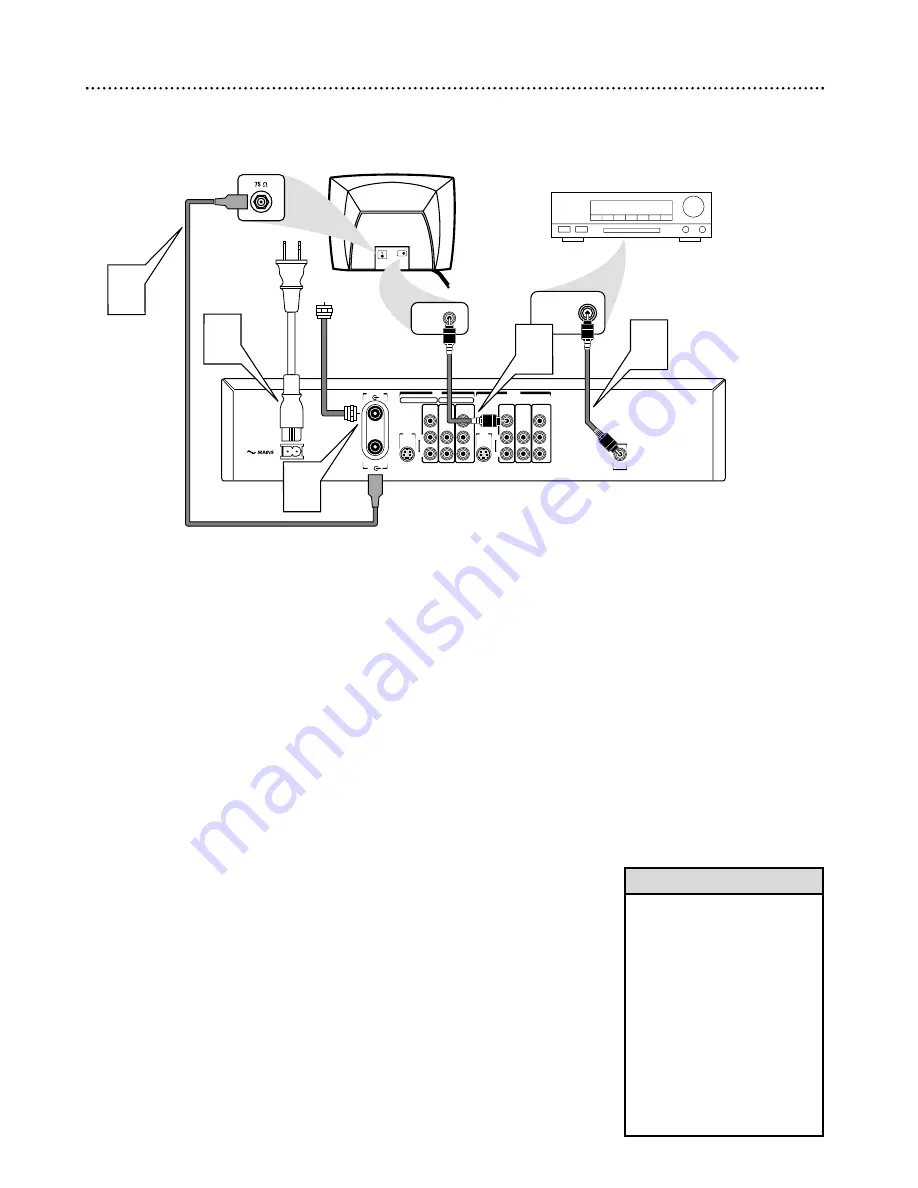
16 Hookups (cont’d)
Connecting to a TV and a Digital Stereo
(Stereo has Dolby Digital
TM
, MPEG2, or Digital Theater System)
DIGITAL
AUDIO OUT
AUDIO
COMPONENT
VIDEO
AUDIO
VIDEO
(CVBS)
OUT
S-VIDEO
(Y/C)
L
R
P
R
P
B
Y
AUDIO
COMPONENT
VIDEO
AUDIO
EXT 2
EXT 1
VIDEO
(CVBS)
IN
S-VIDEO
(Y/C)
L
R
P
R
P
B
Y
ANTENNA
TV
Back of TV (example only)
COAXIAL DIGITAL
AUDIO IN
2
Stereo (example only)
5
Antenna
or
Cable TV
Signal
1
4
VIDEO IN
3
VIDEO IN
1
Connect your Antenna or Cable TV signal to the ANTENNA jack on
the rear of the DVD Recorder.
2
Connect the Recorder’s Coaxial DIGITAL AUDIO OUT jack to your
Stereo’s COAXIAL DIGITAL AUDIO IN jack.
Use a coaxial digital
audio cable (not supplied).You can use the supplied CVBS video cable (with
yellow markings) instead if you are not using it for your video connection.
3
Connect the Recorder’s yellow OUT VIDEO (CVBS) jack to your
TV’s VIDEO IN jack.
Use the supplied video cable that has yellow markings.
4
Connect the supplied RF coaxial cable to the TV jack on the rear of
the Recorder. Connect the other end of the same RF coaxial cable
to the Antenna In jack on your TV.
Your TV’s Antenna In jack may be
labelled RF In,Antenna In, or 75 ohm. Check your TV manual for details.
5
Connect the supplied power cord to the MAINS (AC Power) jack on
the rear of the DVD Recorder.
Connect the power cords of the Recorder, Stereo, and TV to a
power outlet.
6
Turn on the Stereo power and set your Stereo to the correct Digital
Audio In channel or sound source.
Refer to the Stereo owner’s manual.
7
Press STANDBY-ON
y
y
on the front of the Recorder to turn it on.
If “IS TV ON? CO3” appears on the display panel, you need to turn on your
TV and set it to the correct Video In channel. (See next step.) This is part of
the Initial Setup of the DVD Recorder.You cannot see the Initial Setup screens
until you turn on the TV and have it on the correct Video In channel.
8
Turn on the TV power. Set the TV to the correct Video In channel.
This is not channel 3 or 4. See your TV manual.Your TV remote may have a
button or switch that selects the Video In channel. Or, go to your lowest TV
channel and change channels down until you see the DVD background picture
or Initial Setup screen on the TV.
The Initial Setup screen will appear the first
time you turn on the Recorder. Go to page 18 to continue.
• Set Digital output accordingly. See
page 61. If the Digital output set-
ting does not match your Stereo’s
capabilities, the Stereo may pro-
duce a strong, distorted sound or
no sound at all.
• Your Stereo must support
MPEG2, Dolby Digital
TM
or Digital
Theater System (DTS). Check the
Stereo’s manual.
• To use S-Video or Component
Video instead, see pages 12-13.
You only need one video con-
nection. Choose the correct
Video In channel at the TV.
Helpful Hints