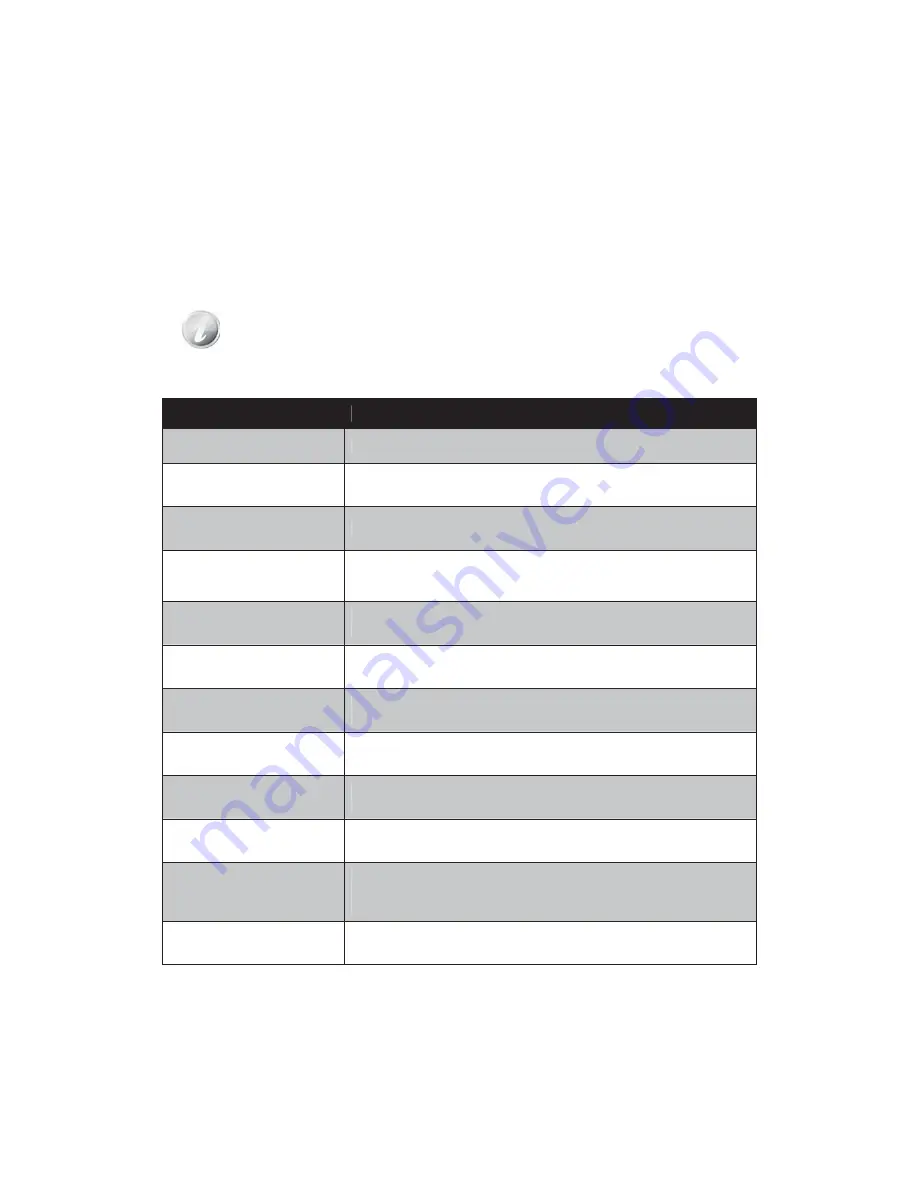
Appendix
About Folder and File Names
Your camera automatically creates specific directory of folder in the internal memory cards to organize
captured images, videos and audio files.
File Naming
File names begin with "DSCI" and followed by a 4-digit number that increases in sequence. File numbering
starts from 0001 when a new folder is created.
If the highest folder number is 999 and the highest file number exceeds 9999, the camera will display the
warning message "Folder cannot be created". When this happens, try one of the following ways:
¥
Reset the file number. See "Setting File Numbering" on page 56.
Do not change the folder and file names in the memory card using your PC. It may be unable
to playback the data using the camera.
Troubleshooting
Problem
Cause and/or Action
Camera does not turn on.
The batteries may be exhausted. Charge or replace the batteries.
Camera turns off
automatically.
Press Power button to turn on the camera.
LCD turns dark.
Press any button except the Power button to turn on the LCD.
Empty battery icon is
displayed on the LCD, then
the camera turns off.
Batteries are exhausted, please replace or recharge.
LCD monitor displays
"No image".
There is no image file in the memory card. Image file format may not be
supported.
LCD monitor displays
"Not available for this file".
Function is only available for specific file types. File format is not
supported.
LCD monitor displays
"Memory full".
Memory card is full. Replace the memory card with a new one or delete
unnecessary images.
LCD monitor displays
"File locked".
This file is locked. Unlock the file. See "Protect" on page 49.
LCD monitor displays
"Card locked".
The memory card is protected. Remove the card and slide the
write-protect switch to its unlock position.
LCD monitor displays
"Format error".
The card may be damaged. You can either change the card or wipe to
clean the connected points.
LCD monitor displays
"Copy error".
The memory card is protected. Remove the card and slide the
write-protect switch to its unlock position.
The memory card is full. Replace card or delete unnecessary files.
No image displays on the
TV screen.
Incorrect TV-out type was selected. Set the correct TV-out type to match
your TV system.
61




































