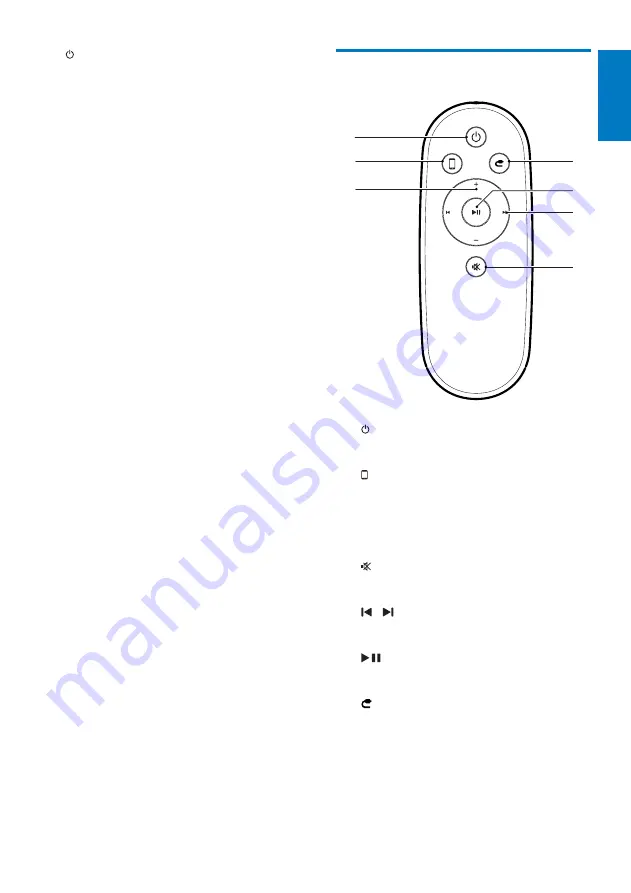
7
English
EN
b
•
Turn the unit on/off.
•
(Press and hold) reset the unit.
c
MP3-LINK
•
Connect an external audio player
through the supplied MP3 link cable.
d
~ AC IN
•
Connect the power cord.
e
Speaker connectors (+/-)
•
Connect the two speakers through the
supplied speaker cable.
f
WI-FI SETUP
•
Connect the unit to a Wi-Fi network.
g
WI-FI STATUS LED indicator
•
Show the current status of the unit.
h
IR sensor
•
Detect signals from the remote
control. Point the remote control
directly at the sensor.
Overview of the remote
control
a
•
Turn the unit on/off.
b
•
Select the AirPlay device audio source.
c
+/-
•
Adjust volume.
d
•
Mute or restore volume.
e
/
•
Skip to the previous/next track.
f
•
Start or pause play.
g
•
Select the MP3 link audio source.
g
f
b
a
e
d
c
Summary of Contents for DS9800WS
Page 2: ......
























