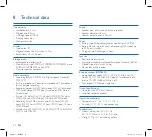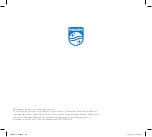18
EN
Index marks
Index marks can be used to mark certain points in a recording as
points of reference.
1
To add an index mark, press
F1 (Index)
during recording
or playback.
X
The index number is displayed for one second.
X
Up to 32 index marks can be set per file.
2
To locate an index mark, press
+ / –
while the recorder is in
stop mode (
Selecting a file, p. 16).
3
To delete an index mark, play, fast forward or fast rewind to
the index mark to be deleted. While the recorder is in stop
mode, press
F2
(Menu)
and select
File
>
Index clear
.
5 Use more of your
recorder
Voice-activated recording
When voice-activated recording is enabled, recording will start
when you begin speaking. When you stop speaking, the device
will automatically pause recording after three seconds of silence,
and resume only when you begin speaking again. Use the voice-
activation threshold to set the volume at which the device should
begin recording.
1
Activate the voice-activated recording feature in the settings
menu (
Settings, p. 23).
X
When activated, the
symbol is displayed in the infor-
mation bar at the top of the screen.
2
To start recording, point the microphone toward the sound
source, press the
REC STANDBY
button and move the
slide switch to the
G
REC
position.
X
The devices switches to standby mode. Recording will
start when you begin speaking (or the sound level is
above the voice-activation threshold).
X
When you stop speaking (or the sound level drops below
the voice-activation threshold), the device will automati-
cally pause recording after three seconds and the LED
flashes.
3
Press
+ / –
during recording to adjust the voice-activation
threshold.
4
To stop recording, move the slide switch to the
H
PAUSE
position and press the
REC STANDBY
button.
dpm8000_ifu.indb 18
14.10.2015 13:43:51