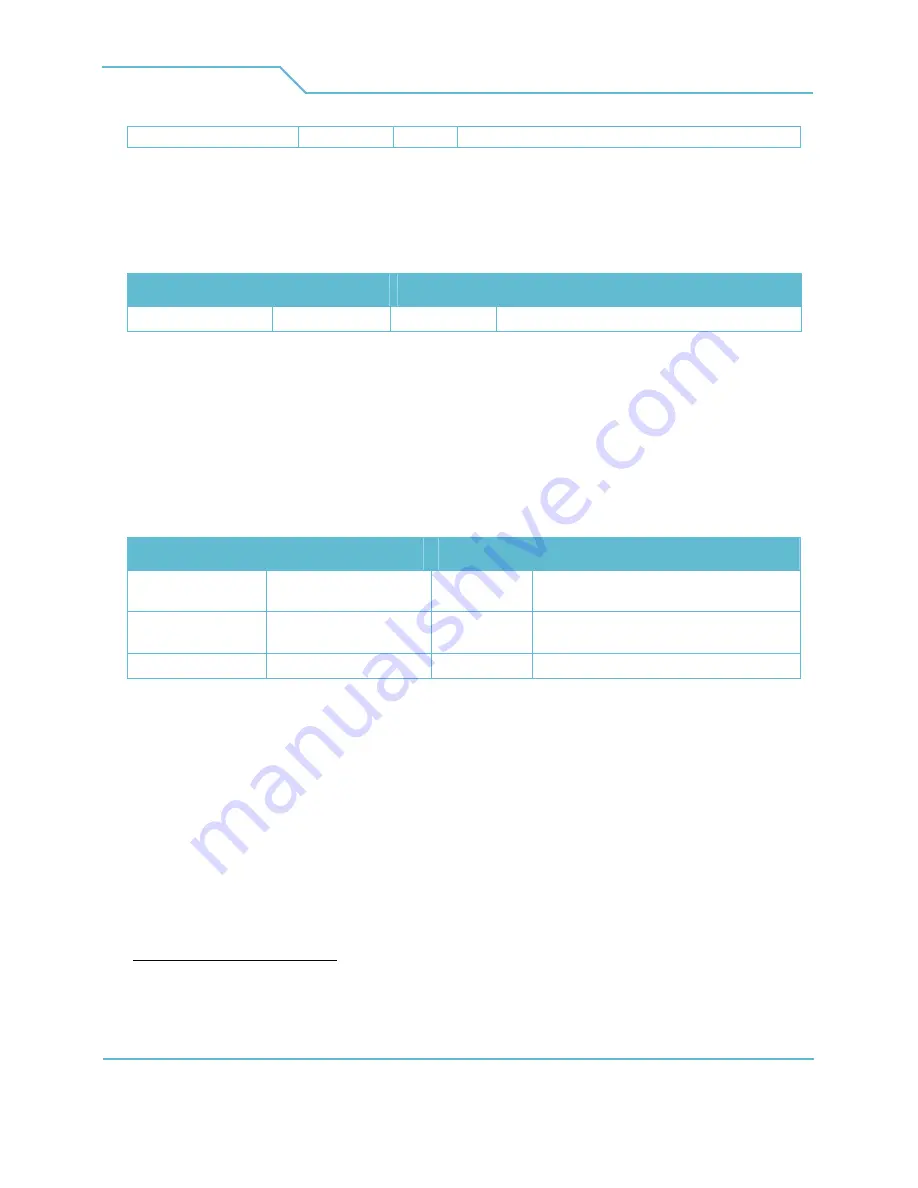
DirectX Visualizer
3D Solutions
01 April 2009
20 of 26
©2005-2009 Philips Electronics Nederland B.V.
+ 1) pixels high to be taken into account.
6.14.4
6.14.4
6.14.4
6.14.4
Visualization
Smooth visualization is a mode in which the transition between viewing cones is more gradual at the
expense of the depth range.
Option name
Option name
Option name
Option name
Possible values
Possible values
Possible values
Possible values Default value
Default value
Default value
Default value
Description
Description
Description
Description
Visualization
0 or 1
0
Sets visualization to smooth (1) or raw (0).
6.15
6.15
6.15
6.15
Improving HUD readability
Many games display statistics on the screen such as the player’s health, ammunition, score, etc. These
items are often referred to as a Head-up Display (HUD). A HUD usually does not have a
corresponding profile in the depth map and will therefore be displayed at the depth of the part of the
scene that it is drawn on. This may have an adverse effect on the readability of the HUD depending on
the depth in the scene. To keep the HUD readable it is possible to define areas of the image that
should always be on the display plane. The following settings provide an easy way to define such areas.
Option name
Option name
Option name
Option name
Possible values
Possible values
Possible values
Possible values
Default value
Default value
Default value
Default value
Description
Description
Description
Description
HUDScreenShotKey
key
disabled
Key that writes a screenshot to a file
named
hudscreenshot.bmp
HUDMaskImage
the name of a bitmap file
disabled
Specifies the name of the file that defines
the HUD mask
HUDMaskToggleKey
key
disabled
Key that toggles the HUD mask on and off
To define a HUD mask, follow these steps:
1.
Define HUDScreenShotKey, run the application, and take a screenshot of a scene containing
the HUD. The screenshot will be saved to a file called
hudscreenshot.bmp
in the same
directory as the Visualizer.
2.
Open the screenshot in an image editing application (e.g. Paint or Photoshop) and mark the
area containing the HUD by coloring that area white.
4
4
Screenshots taken by the visualizer are darkened slightly when compared to the application’s output. This is to
make sure that there are no white areas and it can be easily used to create a HUD mask.





















