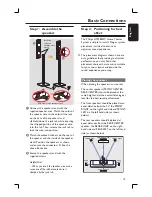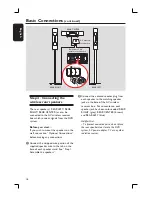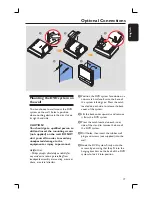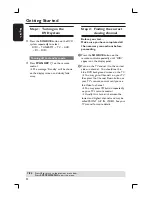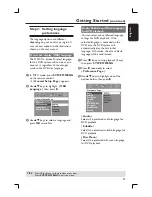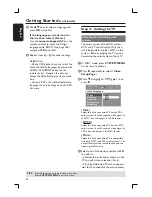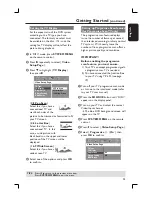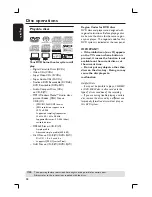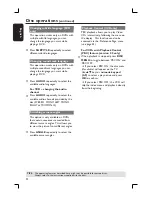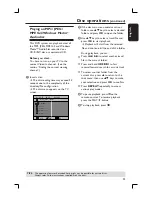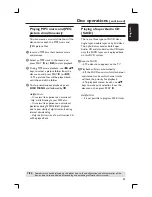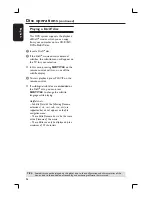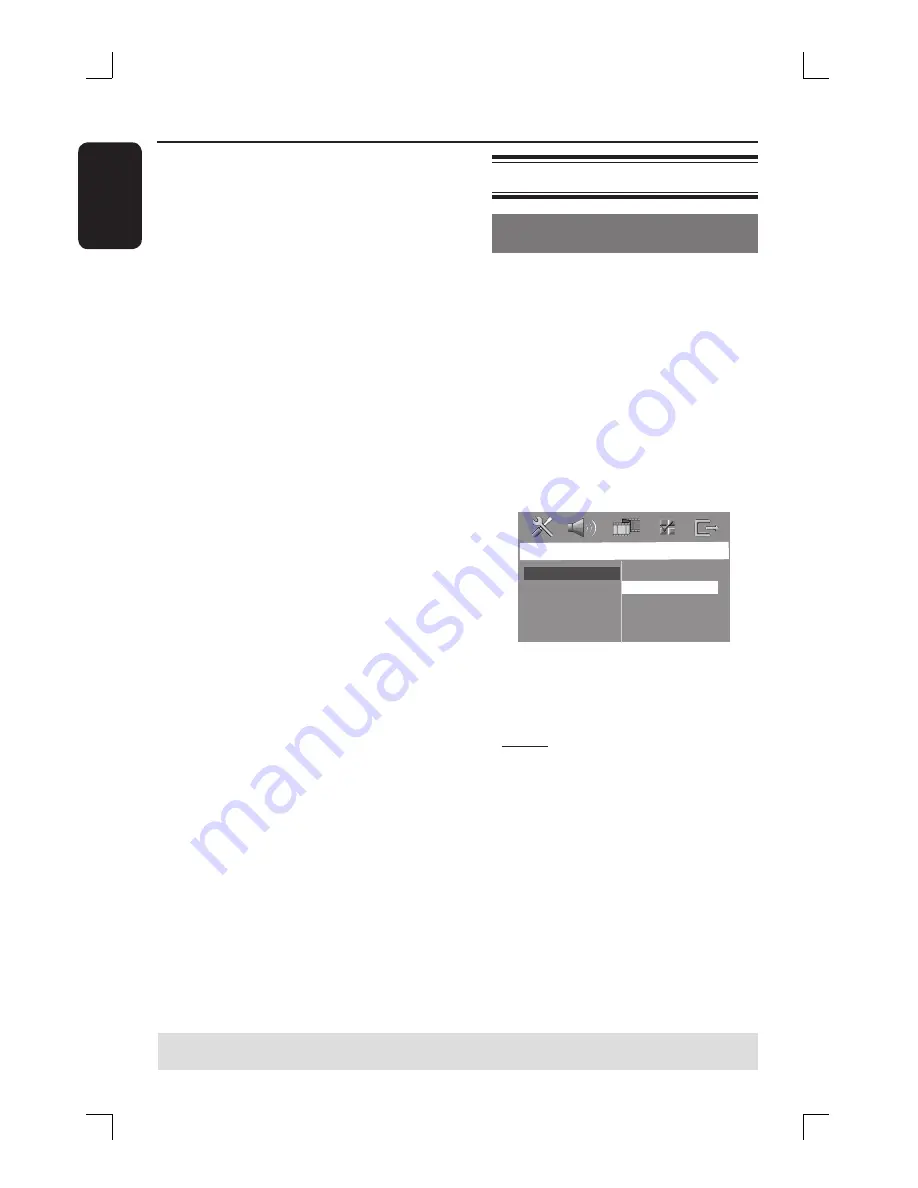
24
English
D
Use
ST
keys to select a language and
press
OK
to confi rm.
If the language you want is not in
the list, then select { Others }.
Use the
numeric keypad (0-9)
on the
remote control to enter the 4-digit
language code ‘XXXX’ (see page 156)
and press
OK
to confi rm.
E
Repeat steps
C
~
D
for other settings.
Helpful Hints:
– During DVD playback, you can switch the
audio and subtitle languages by pressing the
AUDIO and SUBTITLE buttons on the
remote control. However, this does not
change the default settings you have made
here.
– For some DVDs, the subtitle/audio/menu
language can only be changed via the DVD
disc menu.
Step 4: Setting the TV
Selecting the matching color
system
The color system of the DVD system,
DVD and TV should match. Only then
will it be possible to play a DVD on this
system. Before changing the TV system,
determine the color system of your TV.
A
In ‘DISC’ mode, press
SYSTEM MENU
on the remote control.
B
Press
X
repeatedly to select {
Video
Setup Page
}.
C
Press
T
to highlight {
TV Type
}, then
press
X
.
Video Setu
p
P
ag
e
TV Type
TV Display
P
r
og
r
essive
Pict
ur
e Setti
n
g
HDMI Set
u
p
PAL
NTSC
M
u
lti
{
PAL
}
Select this if the connected TV has the PAL
color system. It will change the video signal of
an NTSC disc and output it to PAL format.
{
NTSC
}
Select this if the connected TV has the NTSC
color system. It will change the video signal of
a PAL disc and output it to NTSC format.
{
Multi
}
Select this if the connected TV is compatible
with both NTSC and PAL (multi-system). The
output format will be in accordance with the
video signal of the disc.
D
Select one of the options and press
OK
to confi rm.
Follow the instructions shown on the
TV to confi rm the selection (if any).
If a blank/distorted TV screen appears,
wait for 15 seconds for the auto recovery.
Getting Started
(continued)
TIPS:
Press
b
to return to the previous menu item.
Press
SYSTEM MENU
to exit the menu.