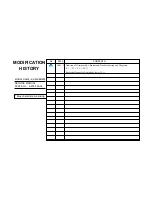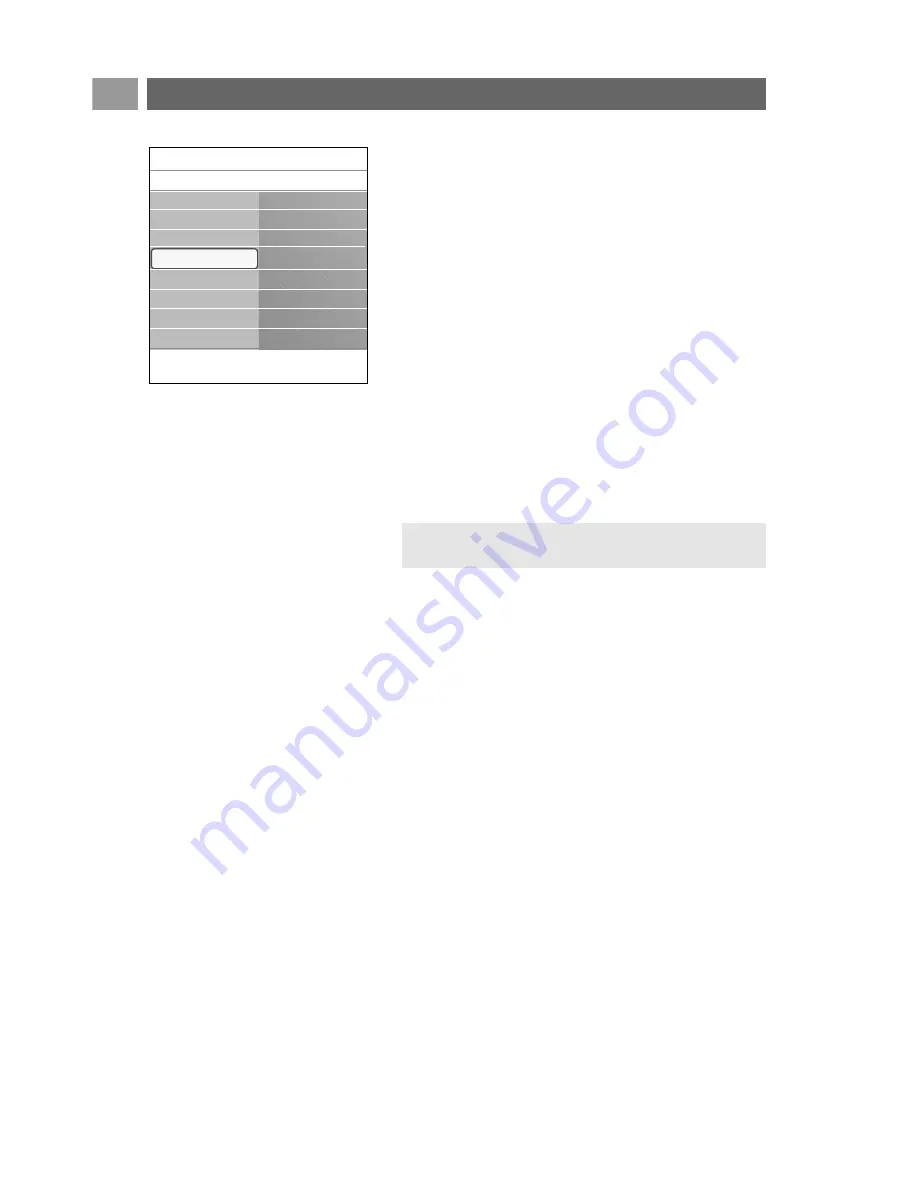
This menu contains items that can set or adjust various special
TV functions and that will typically be accessed only
occasionally.
Select your location
This allows you to select the location of your TV.
If you choose for Shop it will result in fixed settings of
picture and sound.
The location Home will give full flexibility to change any
predefined settings for picture and sound.
Select Teletext 2.5
Some broadcasters offer the opportunity to see more
colours, other background colours and nicer pictures in the
teletext pages.
<
Select Teletext 2.5 On to take advantage of this feature.
<
Select Teletext 2.5 Off if you like the more neutral
teletext layout.
>
The selection made is valid for all the channels which
broadcast Teletext 2.5.
Select the On Screen Display (OSD)
This allows you to select the display of the volume bar and
a reduced or extended on screen display of programme and
channel information.
<
Select Minimum to activate the display of reduced channel
information.
<
Select Normal to activate the display of extended channel
and programme information. For example, information on
the programme, input signal quality of connected peripheral
equipment, the screen format and sound mode, selected
audio language, subtitle language, ratings, remaining time of
the sleeptimer setting,...
Display a Programme title
This allows you, to display the programme title according to
the transmitted information.
>
When selected Yes, after the selection of a TV
programme or after you press the
i
key on the
remote control, a programme title will be displayed if
transmitted.
Set your preferences
EN
32
Note: it may take a few seconds before teletext broadcast
switches over to Teletext 2.5.
Info
TV menu
Installation
Preferences
Location
Teletext 2.5
OSD
Programme title
.............
Time zone
Channels
Preferences
Connections
Decoder
Factory settings
Software upgrade