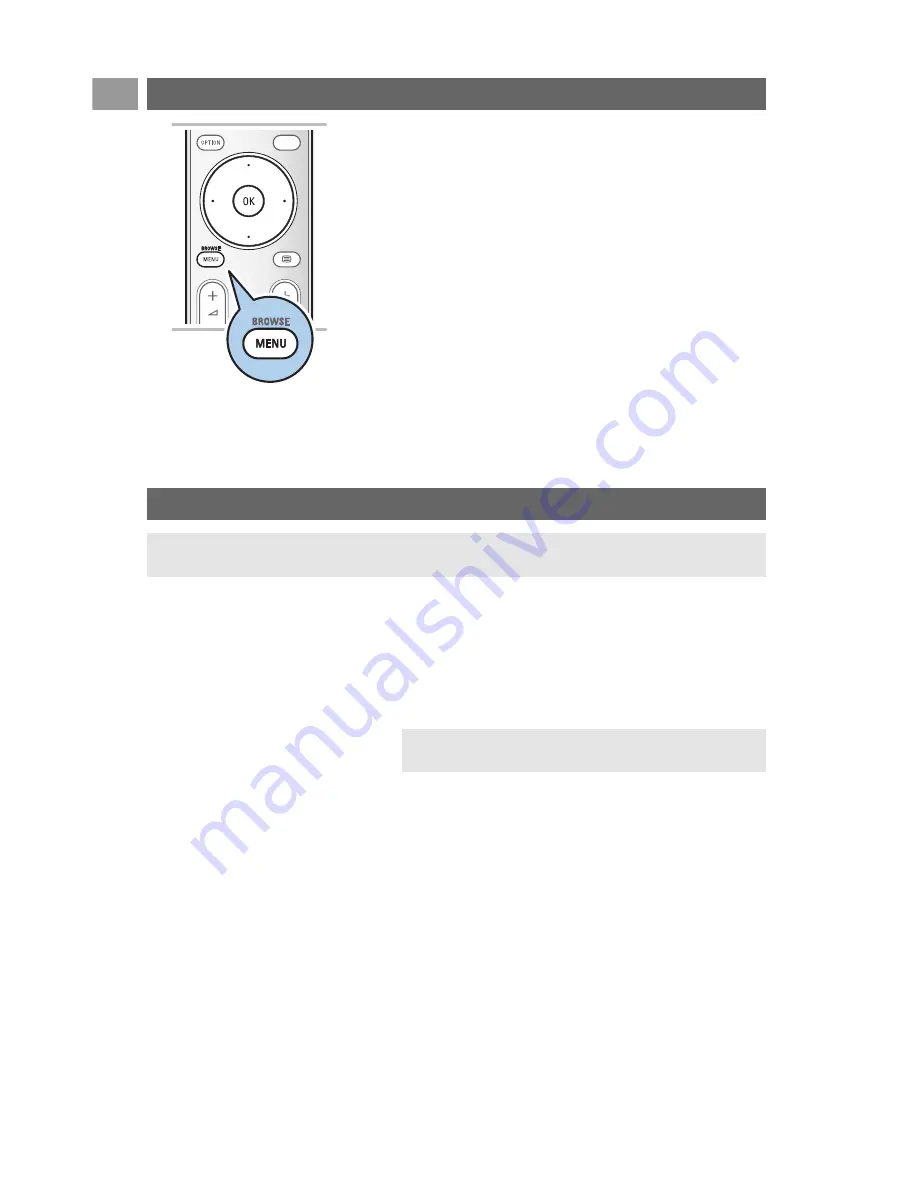
Before operating your connected equipment you have to make
a selection in the Installation, Select your connections menu,
p. 33.
1. Press the
MENU/BROWSE
key.
2. Select TV menu and press the cursor right.
3. Select Installation.
4. Press the cursor right.
5. Select Connections.
6. Press the cursor right.
7. Select the input to which the peripheral equipment is
connected.
8. Press the cursor right again to enter the list of types of
peripherals connected to the selected input
9. Select the peripheral equipment with the cursor up/down.
Select connected equipment
EN
54
a
Record a TV programme
You can record a TV programme using your recorders tuner
without affecting your TV.
1. Select the channel number on your recorder.
2. Set your recorder to record.
See the handbook for your recorder.
Note: when recording analogue progammes, switching
channel numbers on your TV does not disturb recording !
Note: to record digital programmes to an analogue recorder, the TV needs to be switched on and
tuned to that digital programmes.
Record with your recorder













































