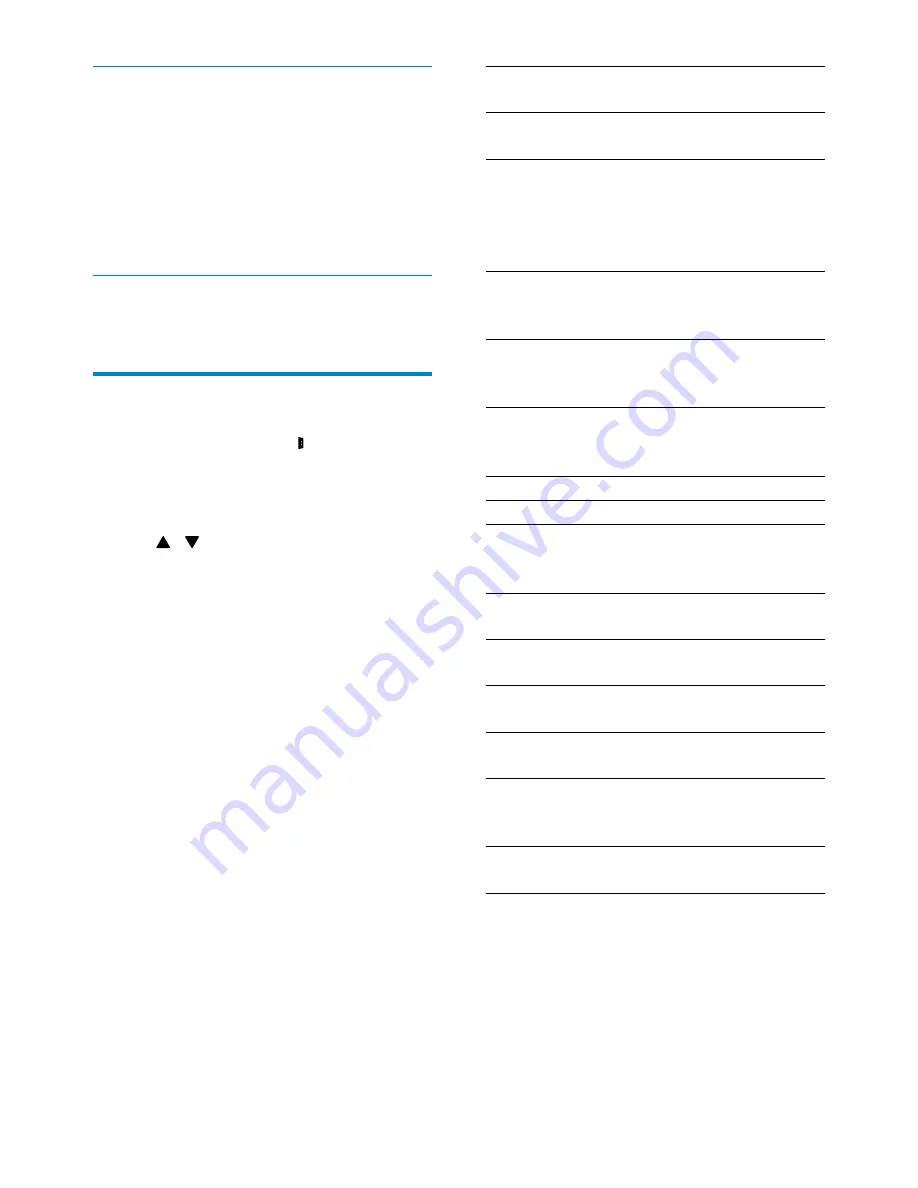
12
Settings menu
option
Description
[Flash]
Select a flashlight mode:
[On]
,
[Off]
or
[Auto]
.
[Resolution]
Select a video resolution:
[Full
HD]
(for best video quality),
[Sports HD]
(for filming of fast
moving objects), or
[Standard]
(for reduced video file size).
[Photo Size]
Select the size of the photos to
be saved (the higher the photo
size, the higher the resolution).
[Scene]
Select an automatic exposure
mode that matches your shot
for easy shooting.
[Dual
recording]
Record full HD and
compressed QVGA videos at
the same time.
[Date]
Set the date.
[Time]
Set the time.
[Autoplay]
Start automatic play when the
camcorder is connected to a
PC.
[Capture
sound]
Turn on/off the capture sound.
[Language]
Select your desired menu
language.
[Pre-record]
Enable/disable 3-second pre-
record mode.
[Format SD
card]
Clear contents from the micro
SD card.
[TV system]
Change this setting if the
output video does not appear
correctly on your TV.
[F/S Detect]
Enable/disable face smile
detection.
Zoom in a picture
1
In play mode, swipe to the left/right on the
swivel touch screen to select a picture.
2
Press
T
to zoom in the picture.
3
Tap the screen to pan through the
enlarged picture.
• To return to normal view, press
W
.
Adjust volume level during video play
• During video play, press
T/W
.
Adjust settings
1
In viewfinder mode, tap to show the
system setting menu.
2
Tap
[Settings]
to enter the settings sub-
menu.
3
Tap / to find an item.
4
Tap the item to show the options available.
5
Tap the option you prefer.
6
Tap
[OK]
to confirm the selection.
7
Tap
x
to hide the system setting menu.
EN


















