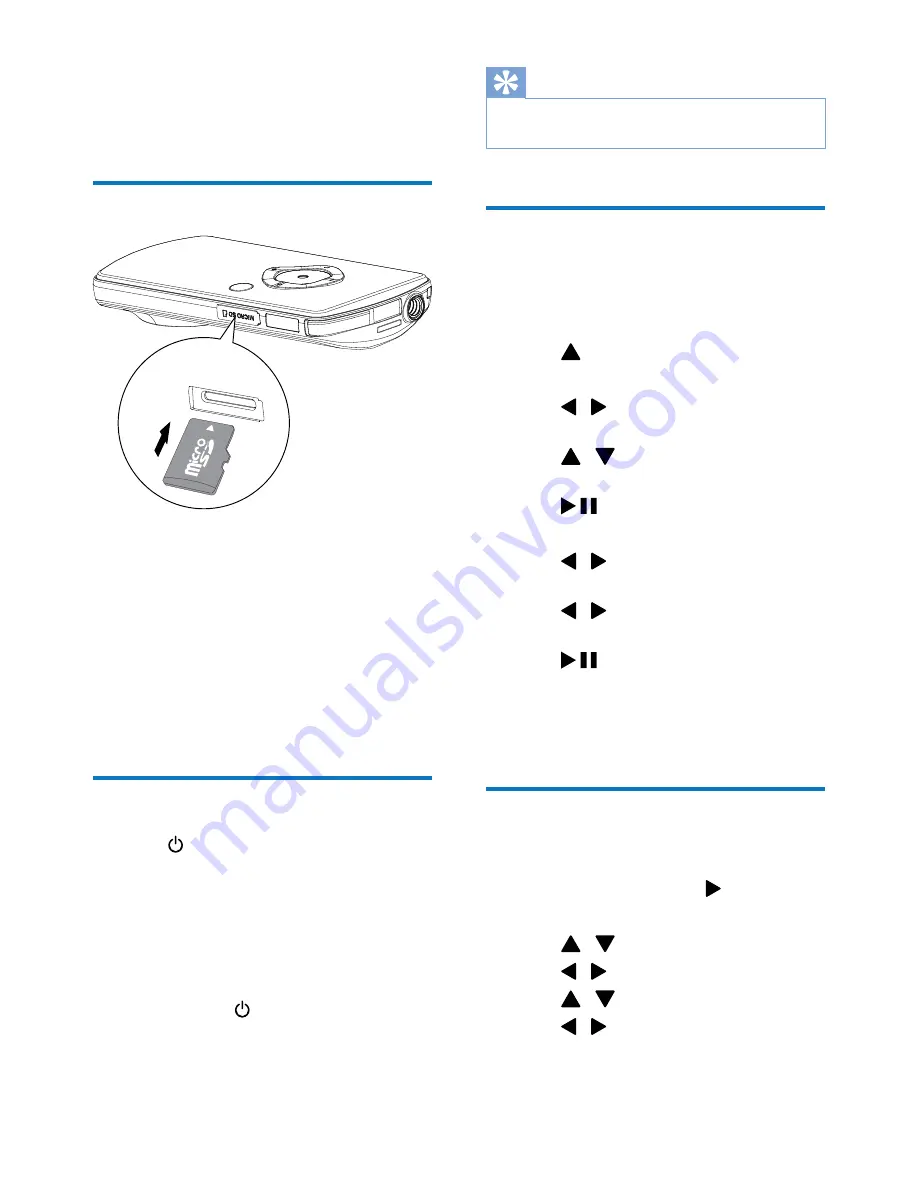
7
EN
3 Get
started
Load the Micro SD card
1
Flap open the protective cover on the
Micro SD card socket.
2
Insert a Micro SD card (not supplied) into
the socket.
8 Ensure that the the Micro SD card is
#
8 Ensure that the metal contact of the
card faces down.
3
Close the protective cover securely.
Turn on
8
Press .
»
%(
[[@
>#
»
$-
mode.
To turn off the camcorder:
8
Press and hold .
»
The backlight on the display panel
turns off.
Tip
8
$- (
after being idle for 3 minutes.
Set the date and time
"
\
( #
1
Press
to highlight
[Yes]
.
»
A date setting menu appears.
2
Press / (
-#
3
Press
/
to change the value of each
#
4
Press
#
»
A time setting menu appears.
5
Press / to select the hour and minute
-#
6
Press / to change the value of each
#
7
Press
#
»
The date and time setting is complete.
»
$ -
mode.
Select a menu display
language
1
- ( .
»
A settings menu appears.
2
Press
/
to highlight
[Language]
.
3
Press / to select a language.
4
Press
/
to highlight
[Resolution]
.
5
Press / <=(
full HD or standard).




















