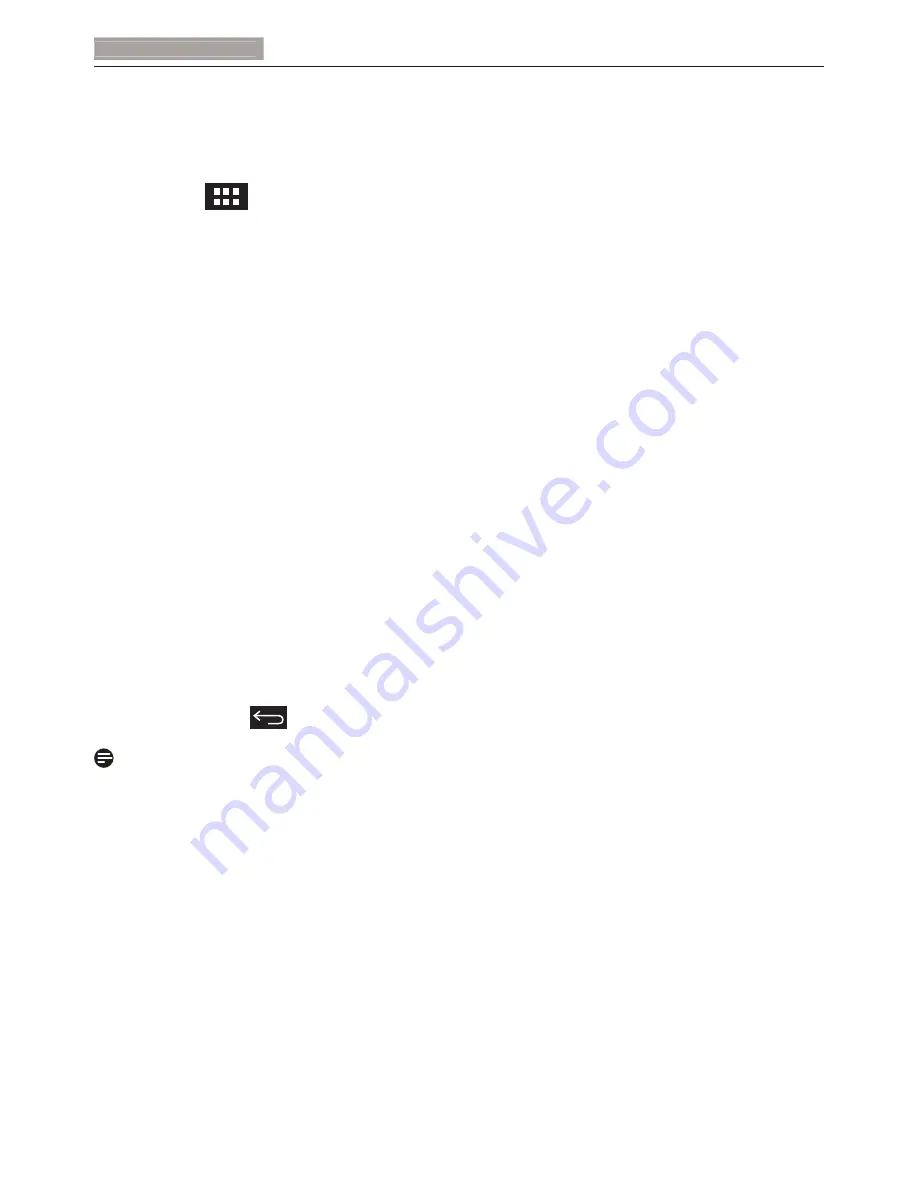
11
2. Setting up the monitor
2.4-2 Customizing your Home Screen
Adding application icons, shortcuts, or widgets to the home screen as your preference. You can also
change the wallpaper.
Add an item to the Home Screen:
1. Tap
on
the
icon in the ststem bar to enetr the APPS gallery screen.
2. Select
[
APPS
] or [
WIDGETS
].
3. Tap and hold the item until it enlarged. Drag the item to the place you preferred on the Home
Screen.
Move an item on the Home Screen:
1. tap and hold the item until it enlarged.
2. Drag the item to the place you preferred on the Home Screen.
Remove an item from the Home Screen:
1. Tap and hold the item until it enlarged. The Trash Can icon displayed.
2. Drag the item to the Trash Can icon to remove the item from the Home Screen.
Change the wallpaper:
1. Make a long tap (click and hold) on an empty space on the Home Screen.
2. A
[
Choose wallpaper from
] con
À
guration screen will appear.
3. Click one of the wallpaper sources among [
Gallery
], [
Live Wallpapers
], [
Select
], or [
Wallpapers
].
4. In the selected wallpaper source screen, select one and click [
Set wallpaper
] to change the
wallpaper. Or right-click to exit the wallpaper source screen and go back to Home screen.
5. Some wallpapers allow changing the wallpaper color, such as [
Magic Smoke
]. If a [
Settings…
]
prompt displays on screen, tap on it, a [
Tap to change
] prompt displays on the top of screen. Tap
on the screen to con
À
gure and cycle through the different colors.
6. You can click the
button to go back previous screen without renewing any changed settings.
Note
All five Home Screen panels share the same background. You cannot set different wallpapers for
each of them.
Summary of Contents for Brilliance S231C4
Page 44: ......




























