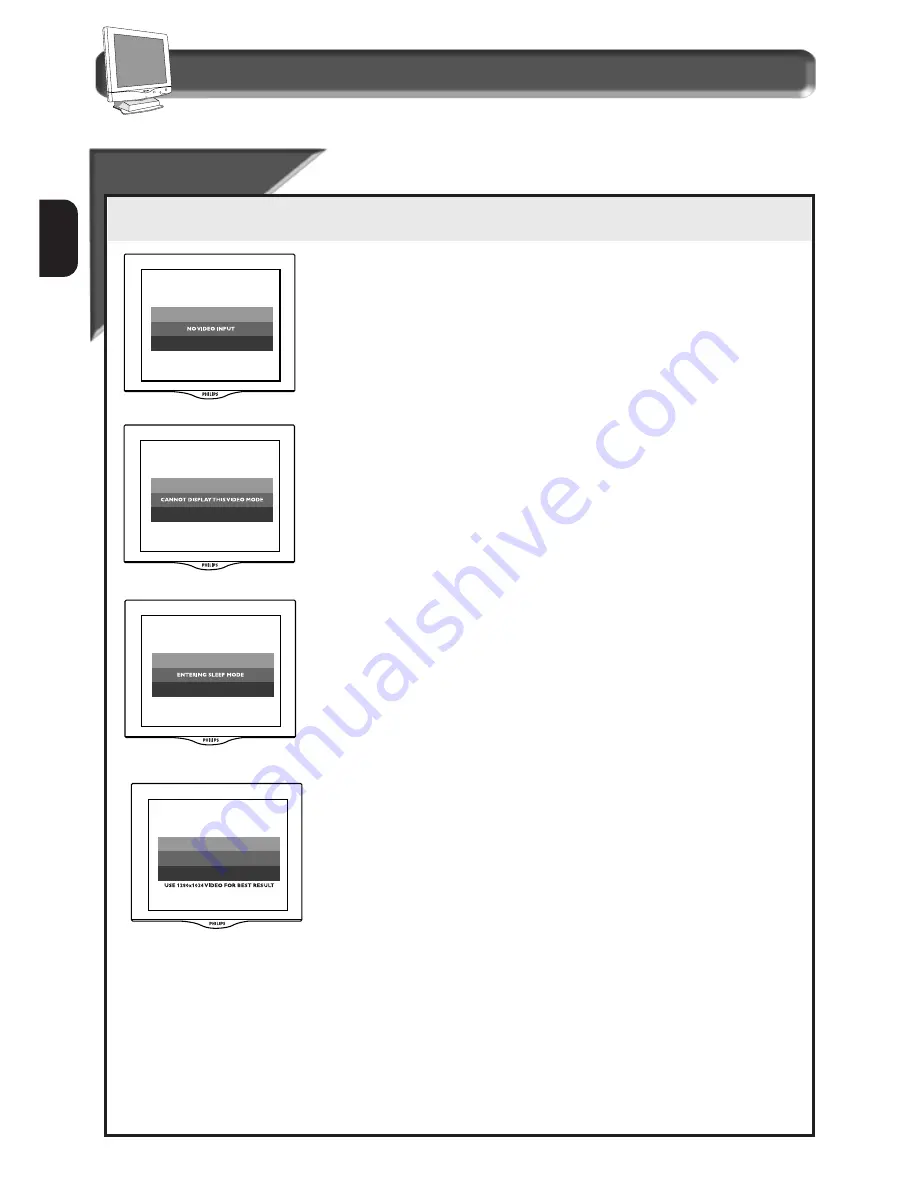
24
E
N
OSD
OSD
W
W
arning Signal
arning Signal
Additional Information
Warning signals display information and alerts about the status of the monitor.
• NO VIDEO INPUT •
This screen is displayed when there is no video signal input. Please
check that the signal cable is properly connected to the Video card or
PC.
• CANNOT DISPLAY THIS VIDEO MODE •
This screen warns when the input from the computer is not a standard
video mode or out of the monitor’s scanning range. Please change the
display mode of the operating software in the computer (i.e.
Windows) to 1280 x 1024 @ 60 Hz for best display
results.
• ENTERING SLEEP MODE •
This screen appears when the monitor is about to enter the sleep
mode. Please press any key on the keyboard or click the mouse to
wake up the monitor and computer.
• USE 1280 X 1024 FOR BEST RESULT •
This message appears at the bottom of the OSD window when the
video mode input is not the recommended 1280 x 1024. Other modes
may result in some picture distortion. Please adjust the video mode to
1280 x 1024 @ 60 Hz for best display quality.



















