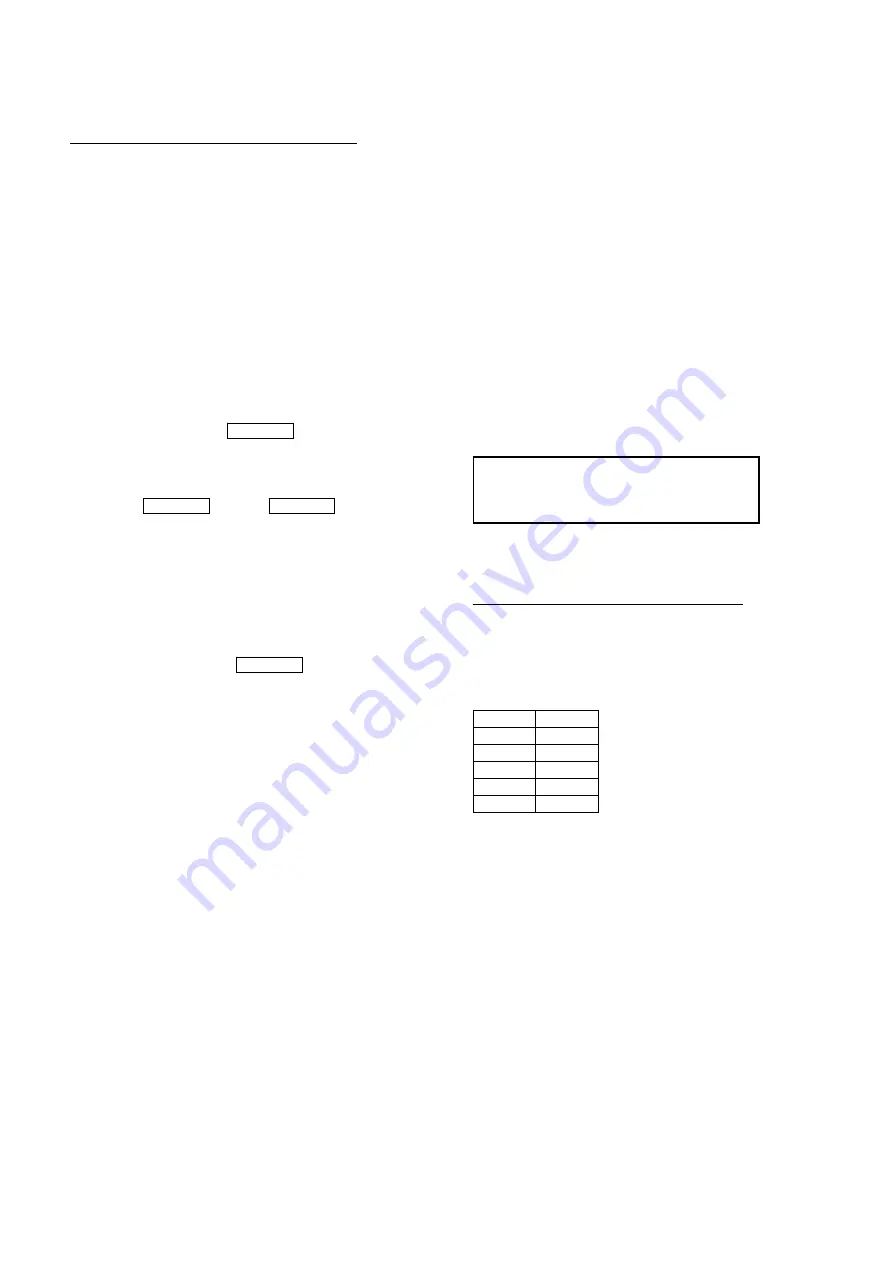
3-1
Software check and upgrade
Preparation to upgrade software
1)Start the CD burning software & create a folder named "UPG_ALL",
B. Read out the software versions to confirm upgrading
2)Then copy the Bin file (BDP_3100_S_B.bin ) OR(BDP_5100_S_B.bin )into it,
3)Burn the data onto the blank CD or USB.
1) Power on the set and open the tray door.
4)If the model is BDP3100,must use (BDP_3100_S_B.bin )to upgrade
2) Press <Home> button on the reomote control.
If the model is BDP5100,must use (BDP_5100_S_B.bin )to upgrade
A. Procedure for software upgrade
3) Select <Setup>, then press <OK>.
A) Upgrade software via Disc
4) Select <Advanced Setup>, press right cursor to choose
1) Power on the set and insert the prepared Upgrade
<Version Info.>, then press <OK>, the software version
CDR.
and other information will display on the TV screen as below:
2) The set will starts reading disc & response with the
Model:BDP3XXX
or BDP5XXX
following display TV screen:
Versions:
Now searching for upgrade software!
Please wait…!
http://www.philips.com/support
Still
MAC:XX-XX-XX-XX-XX-XX
3) Press <OK> button to confirm, then screen will display :
An upgrade software has been found!
Caution: The set must not be power off during
Start upgrade with version:WKXXX.X?
upgrading, otherwise the Main board will be
Cancel Start
damaged entirely.
4) Press Right cursor button to choose "Start", then press <OK>;
5) The software will updagrde and screen will display as below:
Upgrade is ongoing, Please wait…
Please do not unplug or switch off the device.
6) The screen will display as below when upgrading complete:
Upgrade has completed successfully!
Power off after 5s.
Power Off
5) Restart the set.
B) Upgrade softwar via network:
1) Setup the network connection (See "Getting started">"Set up
network").
2) In the Home menu, select <Setting>-<Advanced Setup>-
<Software Download>-<Network>.
* You are prompted to start upgrading processes if upgrade
media is detected.
3) Follow the instructions on the TV screen to confirm update
operation.
* Once software updated is complete, this player automatically
truns off to standby.
4) Disconnect the power cord for a few seconds and connect again
to turn on the player.
C) Update software via USB Flash Drive:
1) Go to www.philips.com/support to check if the latest software
version is available for this player.
2) Download the software onto a USB flash drive.
3) Insert the USB flash drive to the USB jack of the rear panel.
4) In the Home menu, select <Setup>-<Advanced Setup>-<Software Updade
>-<USB>.
5) Follow the instructions on the TV screen to confrim update operation.
* Once software update is complete, this player automatically turns to
standby.
6) Disconnect the power cord for a few seconds and connect again to
turn on the player.
Summary of Contents for BDP5180
Page 34: ...Front Board Print layout Top and Bottom side 6 16 6 16 ...
Page 35: ...Power Board Print layout Bottom side Switch Board Print layout Bottom side 6 17 6 17 ...
Page 36: ...Main Board Print layout Top side 6 18 6 18 ...
Page 37: ...Main Board Print layout Bottom side 6 19 6 19 ...
Page 38: ...Exploded view for BD5180 12 51 7 1 ...
Page 39: ...REVISION LIST Version 1 0 Initial release for BDP5180 12 Version 1 1 Add BDP5180 51 8 1 ...


























