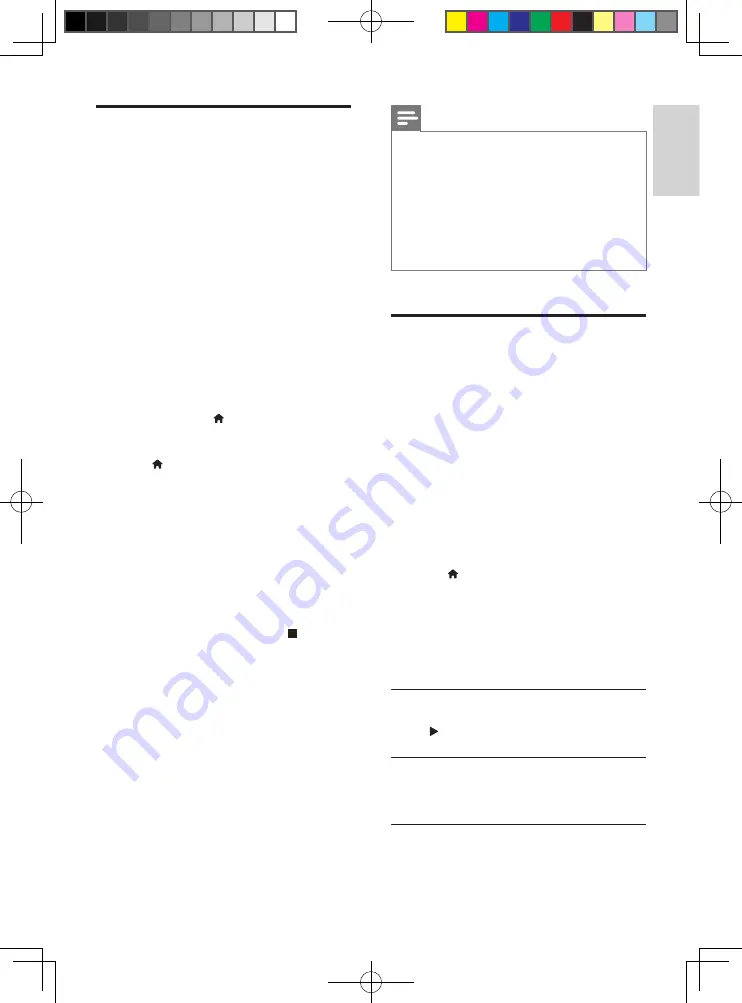
7
English
EN
Stream multimedia via
Miracast
Through this player, you can stream audio and
video from a Miracast certified device to your
TV, and the screen of the Miracast device is
viewed on your TV.
What you need
•
Smartphones or tablets with Android 4.2/
Windows 8.1 or above, and check those
devices on whether Miracast feature is
available (the name of Miracast feature
may vary on different devices).
•
Enable Miracast on your smartphone or
tablet (refer to a related user manual for
details).
•
Make sure that Miracast is enabled on
this player (press , and select
[Setup]
>
[Network]
>
[Miracast break-in]
>
[On]
).
1
Press to display the home menu screen
of this player.
2
On the Miracast source device, initiate
the search for this player and select this
player when it is found (refer to the source
device’s user manual for details).
• If this is the first time these 2 devices
are paired, an acknowledgement
message is displayed on your TV.
Accept it to continue the pairing.
•
To cancel the pairing, press on the
remote control.
3
Wait until the media content from the
source device is displayed on your TV, then
choose the media to start play.
»
Audio or video is streamed to your TV
through this player.
Note
•
This player can store up to 10 Miracast devices for
pair-up, and can only connect a single Miracast certified
device at a time.
•
During Miracast connection, Wi-Fi connection on this
player is temporarily suspended.
•
To avoid interference from Bluetooth transmission, turn
off Bluetooth on your Miracast device.
•
During Miracast streaming, video stuttering or audio
dropouts may occur, depending on your environment
(video streaming is up to 720p).
Use Philips EasyLink
This player supports Philips EasyLink which
uses the HDMI CEC (Consumer Electronics
Control) protocol. You can use a single remote
control to control EasyLink compliant devices
that are connected through HDMI. Philips does
not guarantee 100% interoperability with all
HDMI CEC devices.
1
Connect the HDMI CEC compliant devices
through HDMI, and turn on the HDMI
CEC operations on the TV and other
connected devices (see the user manual of
the TV or other devices for details).
2
Press .
3
Select
[Setup]
>
[EasyLink]
.
4
Select
[On]
under the options:
[EasyLink]
,
[One Touch Play]
and
[One Touch
Standby]
.
»
EasyLink function is turned on.
One Touch Play
When a video disc is in the disc compartment,
press to wake up the TV from standby, and
then play a disc.
One Touch Standby
When a connected device (for example TV)
is put to standby with its own remote control,
this player is put to standby automatically.
BDP2285_96_UM_V1.0.indb 7
4/11/2014 2:03:23 PM
Summary of Contents for BDP2285
Page 7: ...7 HDMI User Manual HDMI COAXIAL COAXIAL A A 1 BDP2285_96_UM_V1 0 indb 7 4 11 2014 2 03 11 PM ...
Page 9: ...9 4 3 5 SOURCE 1 2 TV BDP2285_96_UM_V1 0 indb 9 4 11 2014 2 03 13 PM ...
Page 45: ...BDP2285_96_UM_V1 0 indb 19 4 11 2014 2 03 39 PM ...
Page 46: ...BDP2285_96_UM_V1 0 indb 20 4 11 2014 2 03 39 PM ...
Page 47: ...BDP2285_96_UM_V1 0 indb 21 4 11 2014 2 03 39 PM ...






























