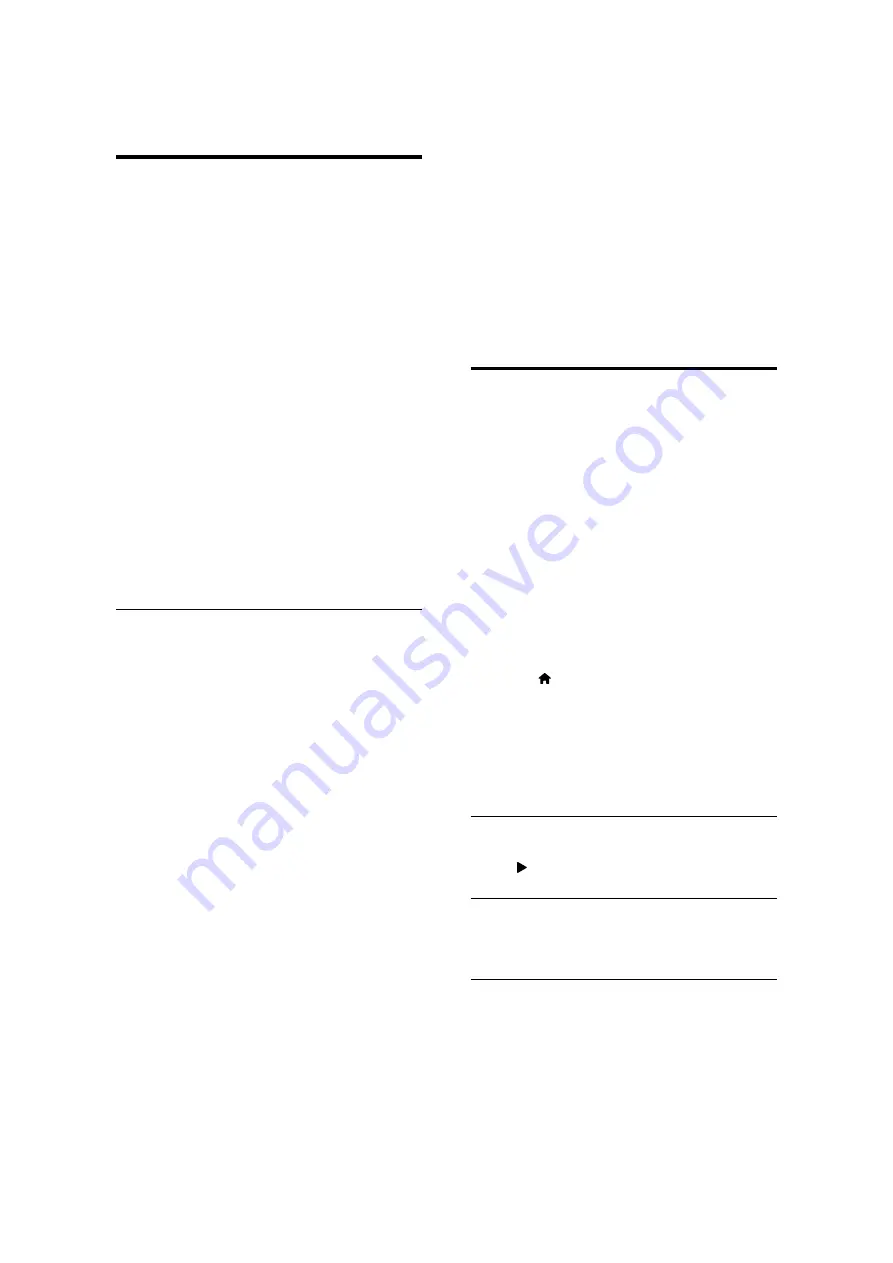
Smartphone control
Use a smartphone to browse, control and play
PHGLDÀOHVIURPWKLVSOD\HU
What you need
An iPhone (iOS 3.1.3 and above) or
Android based device (Android 2.1 and
above)
On your smartphone, download
Philips
MyRemote
application
For iPhone, search for the application
in
App Store
For Android based device, search for
the application in
Android Market
Before you start
Connect this player to a home network
(see "Set up a network").
Connect your smartphone to the same
home network (see the user manual of the
smartphone for details).
Turn on this player
Control your player
Use a smartphone to browse, control and play
PHGLDÀOHVIURPWKLVSOD\HU
1
Insert a data disc or USB storage device
into this player.
2
On your smartphone, tap the
MyRemote
icon from the home screen.
»
The name of this player is displayed on
the smartphone.
3
Select this player from the smartphone
screen.
»
The smartphone used as a virtual
remote control is enabled.
4
On the smartphone, tap the
Media
(Media) tab, and then select the disc or
USB source.
»
The folders in the data disc or USB
storage device are displayed.
5
2SHQDIROGHUDQGVHOHFWDÀOHWRSOD\
To access the remote control, return
to the previous smartphone screen,
and then tap the
Remote
(Remote)
tab. Only the relevant control buttons
are enabled.
6
Tap the control buttons on the
smartphone to control play.
To access more control buttons, swipe
the screen to the left or right.
To exit the application, press the home
button on the smartphone.
Use Philips EasyLink
This player supports Philips EasyLink which
uses the HDMI CEC (Consumer Electronics
Control) protocol. You can use a single remote
control to control EasyLink compliant devices
that are connected through HDMI. Philips does
not guarantee 100% interoperability with all
HDMI CEC devices.
1
Connect the HDMI CEC compliant devices
through HDMI, and turn on the HDMI
CEC operations on the TV and other
connected devices (see the user manual of
the TV or other devices for details).
2
Press
.
3
Select
[Setup]
>
[EasyLink]
.
4
Select
[On]
under the options:
[EasyLink]
,
[One Touch Play]
and
[One Touch
Standby]
.
»
EasyLink function is turned on.
One Touch Play
When a video disc is in the disc compartment,
press to wake up the TV from standby, and
then play a disc.
One Touch Standby
When a connected device (for example TV)
is put to standby with its own remote control,
this player is put to standby automatically.
2-14
Summary of Contents for BDP2100/12/05/F7
Page 13: ...4 3 5 SOURCE 1 2 TV 2 5 ...
Page 14: ...6 USB DVD VCD CD BD BD 3D DivX Plus HD MKV MP3 JPEG 2 3 4 1 1 2 3 2 6 ...
Page 38: ...7 4 7 4 Front Board Print layout bottom side ...
Page 39: ...7 5 7 5 Power Board Print layout bottom side ...
Page 42: ...PIN ASSIGNMENT 9 2 ...
Page 66: ...10 1 10 1 Exploded View for BDP2100 12 05 ...






























