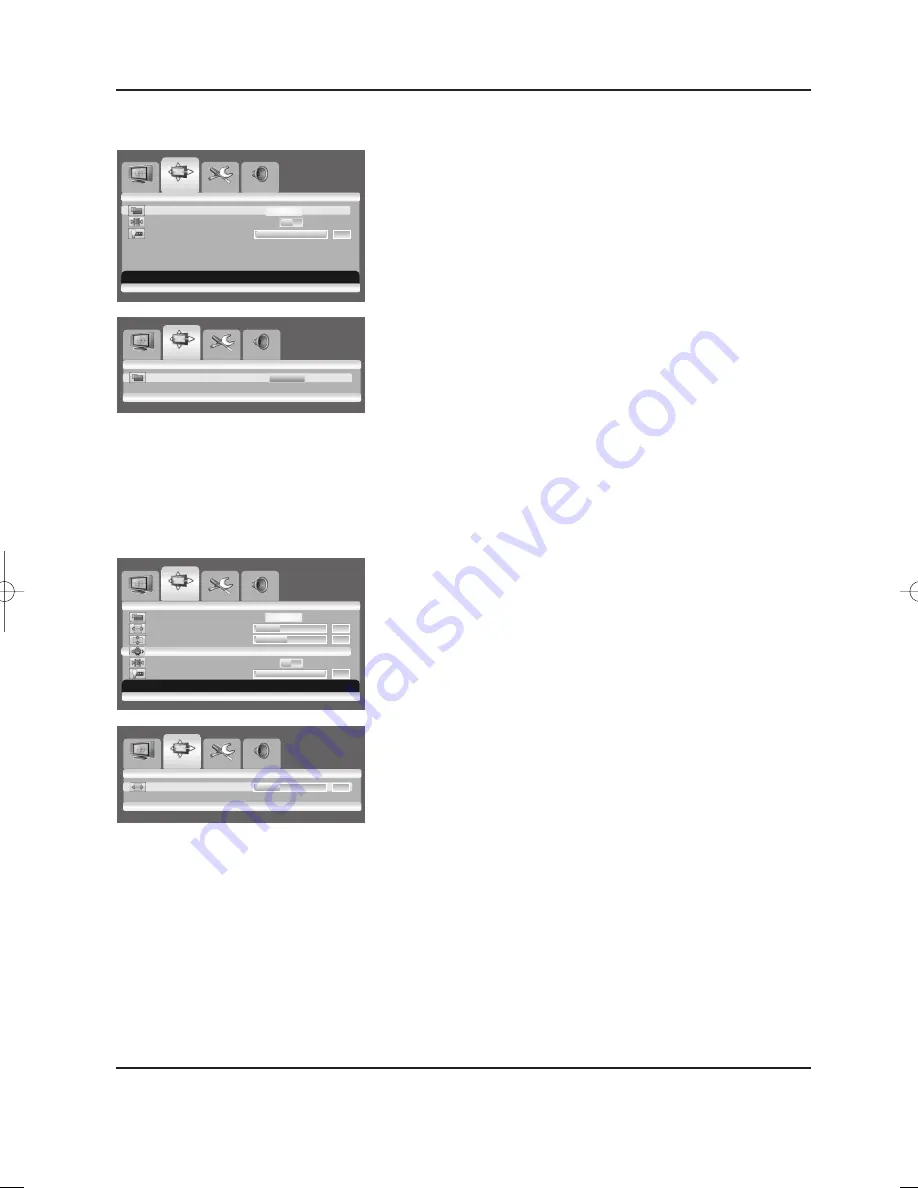
25
User Manual BDL3731V
6.10
CHANGING THE SCREEN SIZE
You can select the screen size which best corresponds to your viewing
requirements.
1
Press the
MENU
button on the front panel or remote control.
2
Press the
VOL+
or
VOL-
button to select
Screen
.
3
Press the
CH-
button to enter the selected menu group.
=> The
Size
is selected.
4
Press the
VOL+
or
VOL-
button to select required screen size.
AUTO - FILL ALL - FILL ASPECT - ZOOM -
ANAMORPHIC - *WIDE
(*WIDE is only available when the split screen mode is not
selected.)
Note:
You can simply select required screen size by repeatedly pressing the
I.SIZE
(Image SIZE) button on the remote control.
6.11
SETTING UP THE PC INPUT
Preset to the
RGB
mode by pressing the
INPUT
button.
1
Press the
MENU
button on the front panel or remote control.
2
Press the
VOL+
or
VOL-
button to select
Screen
.
3
Press the
CH-
button to enter the selected menu group.
Adjusting the PC screen automatically
1
Press the
CH+
or
CH-
button to select
Auto
.
2
Press the
VOL+
or
VOL-
button.
=> The screen quality and position are automatically adjusted.
Note:
You can adjust the PC screen automatically by simply pressing the
AUTO
button on the remote control.
Selecting the position of the PC screen if it does not fit the
LCD screen
1
Press the
CH+
or
CH-
button to select
H Position
or
V Positing
.
2
Press the
VOL+
or
VOL-
button to fit the TV screen until you
reach the optimal setting.
Image Screen
Setup Audio
Move [- CH +] Select [- VOL +] Exit [MENU]
Image Screen
Setup Audio
Size
AUTO
Select [- VOL +] Exit [MENU]
Image Screen
Setup Audio
Move [- CH +] Select [- VOL +] Exit [MENU]
Size
AUTO
H Position
035
V Position
044
Auto
Freeze OFF
ON
Backlight
100
Image Screen
Setup Audio
Adjust [- VOL +] Exit [MENU]
H Position
035
Size
AUTO
Freeze OFF
ON
Backlight
100
37InchLCD_Philips_Eng 1/25/07 3:04 PM Page 25
Summary of Contents for BDL3731V
Page 1: ......





























