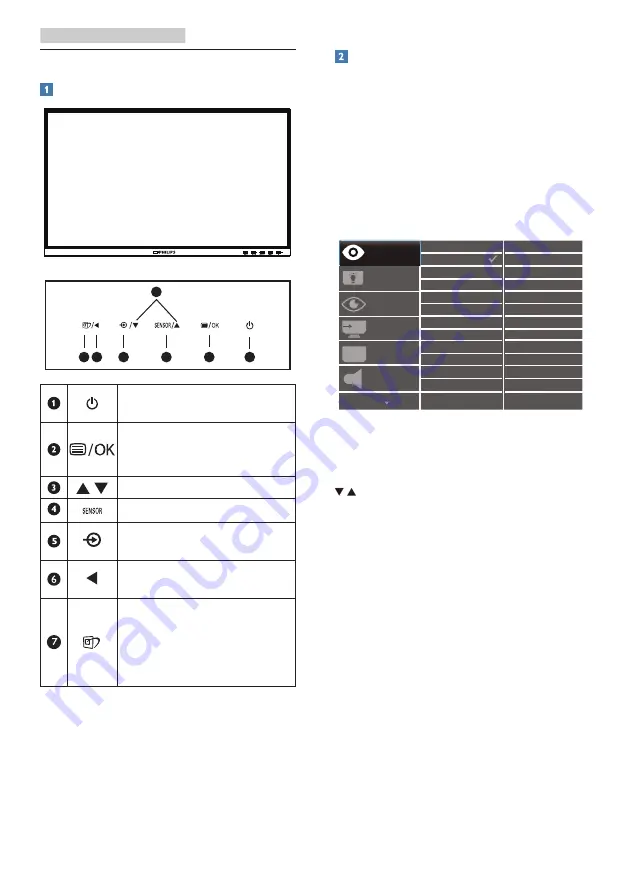
8
2. Setting up the monitor
2.2 Operating the monitor
Description of the control buttons
7 6
2
5
4
3
1
Switch monitor’s power
ON and OFF.
Access the OSD menu.
Confirm the OSD
adjustment.
Adjust the OSD menu.
PowerSensor
Change the signal input
source.
Return to previous OSD
level.
SmartImage. There are
multiple selections:
EasyRead, Office, Photo,
Movie, Game, Economy,
LowBlue Mode, Off.
Description of the On Screen Display
What is On-Screen Display (OSD)?
On-Screen Display (OSD) is a feature
in all Philips LCD monitors. It allows an
end user to adjust screen performance
or select functions of the monitors
directly through an on-screen
instruction window. A user friendly on
screen display interface is shown as
below:
Basic and simple instruction on the
control keys
In the OSD shown above, you can press
buttons at the front bezel of the
monitor to move the cursor, and press
OK
button to confirm the choice or
change.
The OSD Menu
Below is an overall view of the structure
of the On-Screen Display. You can use
this as a reference when you want to
work your way around the different
adjustments later on.











































