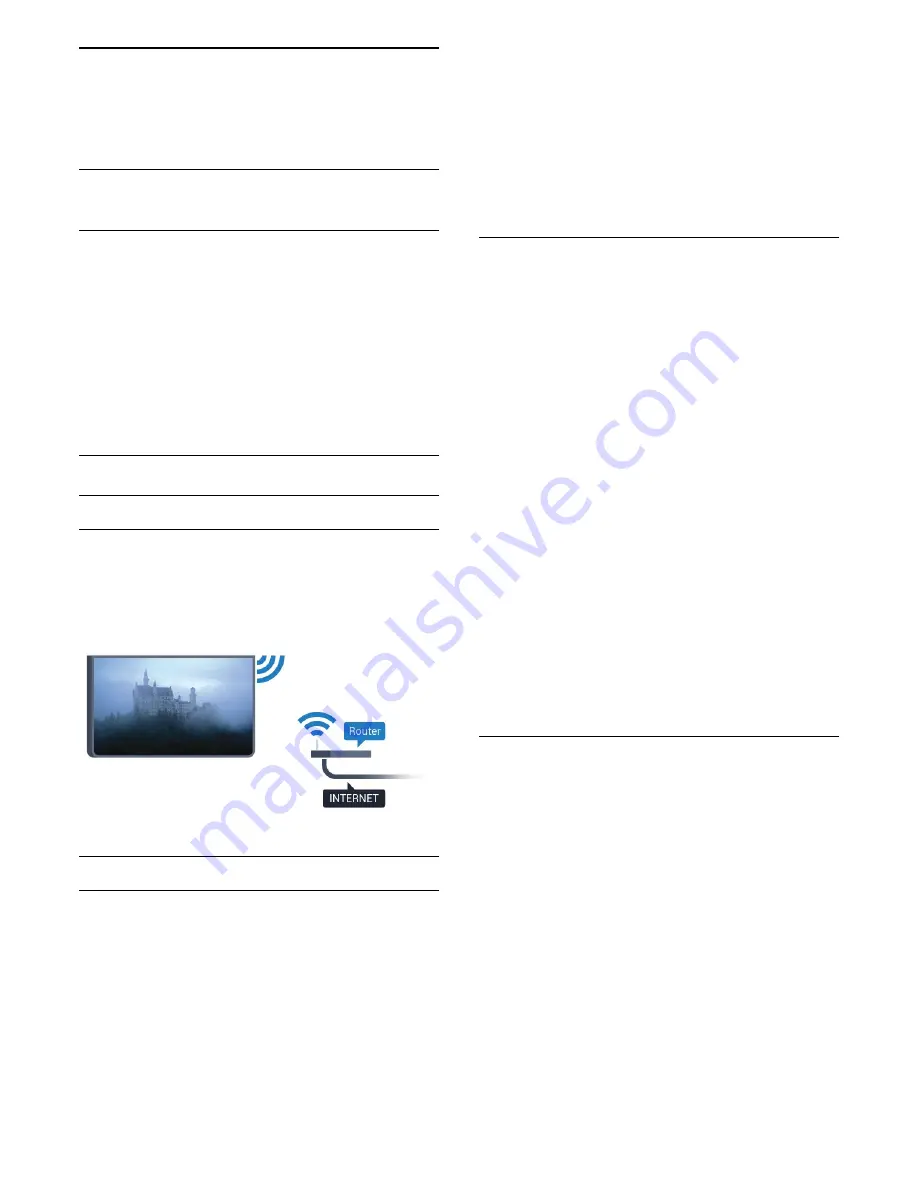
3
Connect your
Android TV
3.1
Network and Internet
Home Network
To enjoy the full capabilities of your Philips Android
TV, your TV must be connected to the Internet.
Connect the TV to a home network with a high-speed
Internet connection. You can connect your TV
wirelessly or wired to your network router.
Connect to Network
Wireless Connection
What you need
To connect the TV to the Internet wirelessly, you need
a Wi-Fi router with a connection to the Internet.
Use a high-speed (broadband) connection to the
Internet.
Make the Connection
Wireless
Follow steps 1 to 5.
Step 1
- Make sure that the router of your wireless
network is switched on.
Step 2 -
Consumer Mode:
On
Press
HOME
and select
Features
and
press
OK
.
Guest Mode: On
Guest Menu: Not available in this
mode.
(For professional mode information, please refer to
Installation manual)
Step 3
- Select
Wireless and Networks
>
Connect to
network
and press
OK
.
Step 4
- Select
Connect to network
and press
OK
.
Step 5
- Select
Wireless
and press
OK
.
WPS
If your router has WPS, you can directly connect to
the router without scanning for networks. Go to the
router, press the WPS button and return to the TV
within 2 minutes. Then press
Connect
to make the
connection.
If you have devices in your wireless network that use
the WEP security encryption system, you cannot use
WPS.
1 -
Consumer Mode: On
Press
HOME
and
select
Features
and press
OK
.
Guest Mode: On
Guest Menu: Not available in this
mode.
(For professional mode information, please refer to
Installation manual)
2 -
Select
Wireless and Networks
>
Settings
and
press
OK
.
3 -
Select
Network type
>
WPS
then press
OK
.
4 -
Go to the router, press the WPS button and return
to the TV within 2 minutes.
5 -
Select
Connect
to make the connection.
6 -
A message will be shown when the connection is
successful.
WPS with PIN Code
If your router has WPS with a PIN code, you can
directly connect to the router without scanning for
networks. If you have devices in your wireless
network that use the WEP security encryption system,
you cannot use WPS.
1 -
Consumer Mode: On
Press
HOME
and
select
Features
and press
OK
.
Guest Mode: On
Guest Menu: Not available in this
mode.
(For professional mode information, please refer to
Installation manual)
2 -
Select
Wireless and Networks
>
Settings
and
press
OK
.
3 -
Select
Network type
>
WPS with PIN code
and
press
OK
.
4 -
Write down the 8-digit PIN code shown on
screen and enter it in the router software on your PC.
Consult the router manual on where to enter the PIN
7
Summary of Contents for 65HFL7011T
Page 1: ...7011 series User Manual 49HFL7011T 55HFL7011T 65HFL7011T ...
Page 102: ......








































