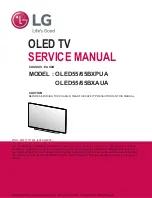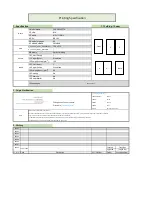12
Sources
12.1
Switch to a device
From the list of Sources, you can switch to any of the
connected devices. You can switch to a tuner to
watch TV, open the content of a connected USB Flash
Drive or see the recordings you made on a connected
USB Hard Drive. You can switch to your connected
devices to watch their programme, a digital receiver or
a Blu-ray Disc player.
To switch to a connected device…
1 -
Press
SOURCES
to open the Sources menu.
2 -
Select one of the item in the source list and
press
OK
. The TV will show the programme or
content of the device.
One Touch Play
With the TV in standby, you can switch on a disc
player with your TV remote control.
To switch on both disc player and TV from standby
and start playing the disc immediately,
press
(play) on the TV remote control. The device
must be connected with an HDMI cable and both TV
and device must have HDMI CEC switched on.
12.2
Options for a TV Input
Some TV input devices offer specific settings.
To set the options for a specific TV input…
1 -
Press
SOURCES
.
2 -
Select the TV input in the list and press
OK
.
3 -
Press
OPTIONS
. You can set the options for
the selected TV input here.
4 -
Press
OPTIONS
again to close the Options
menu.
Possible options…
Controls
With this option you can operate the connected
device with the TV remote control. The device must
be connected with an HDMI cable and both TV and
device must have HDMI CEC switched on.
Device Info
Open this option to view information on the
connected device.
12.3
Device Name and Type
When you connect a new device to the TV and the TV
detects the device, you can assign an icon that fits the
device type. If you connect a device with an HDMI
cable and HDMI CEC, the TV detects the device type
automatically and the device gets an appropriate
icon.
The device type determines picture and sound styles,
resolution values, specific settings or the position
within the Sources menu. You don't have to worry
about the ideal settings.
Rename or Change Type
You can always change the name or change the type
of a connected device. Look for the
icon at the
right of the device name in the Sources menu. Some
TV input sources do not allow a name change.
To change the device type…
1 -
Select the device in the Sources menu and press
OPTIONS
.
2 -
Press
BACK
to hide the on-screen keyboard.
3 -
Press
(down) to find all available device
types. Select the type you want and press
OK
.
4 -
If you want to reset the type of the device to the
original connector type, select
Reset
and press
OK
.
5 -
Select
Close
and press
OK
to close this menu.
To change the device name…
1 -
Select the device in the Sources menu and Press
OPTIONS
.
2 -
Use the on-screen Keyboard to delete the
current name and enter a new one. Press
to
confirm.
3 -
Press
BACK
to hide the on-screen keyboard.
4 -
If you want to reset the name of the device to the
original connector name, select
Reset
and
press
OK
.
5 -
Select
Close
and press
OK
to close this menu.
12.4
Rescan Connections
You can rescan all TV connections to update the
Sources menu with recently connected devices.
To rescan the connections…
1 -
Press
SOURCES
to open the Sources menu.
2 -
Press
(up) to select the
icon at the top
right of the Sources menu.
3 -
Press
OK
to start scanning the connections.
Newly connected devices will be added to the
Sources menu.
44