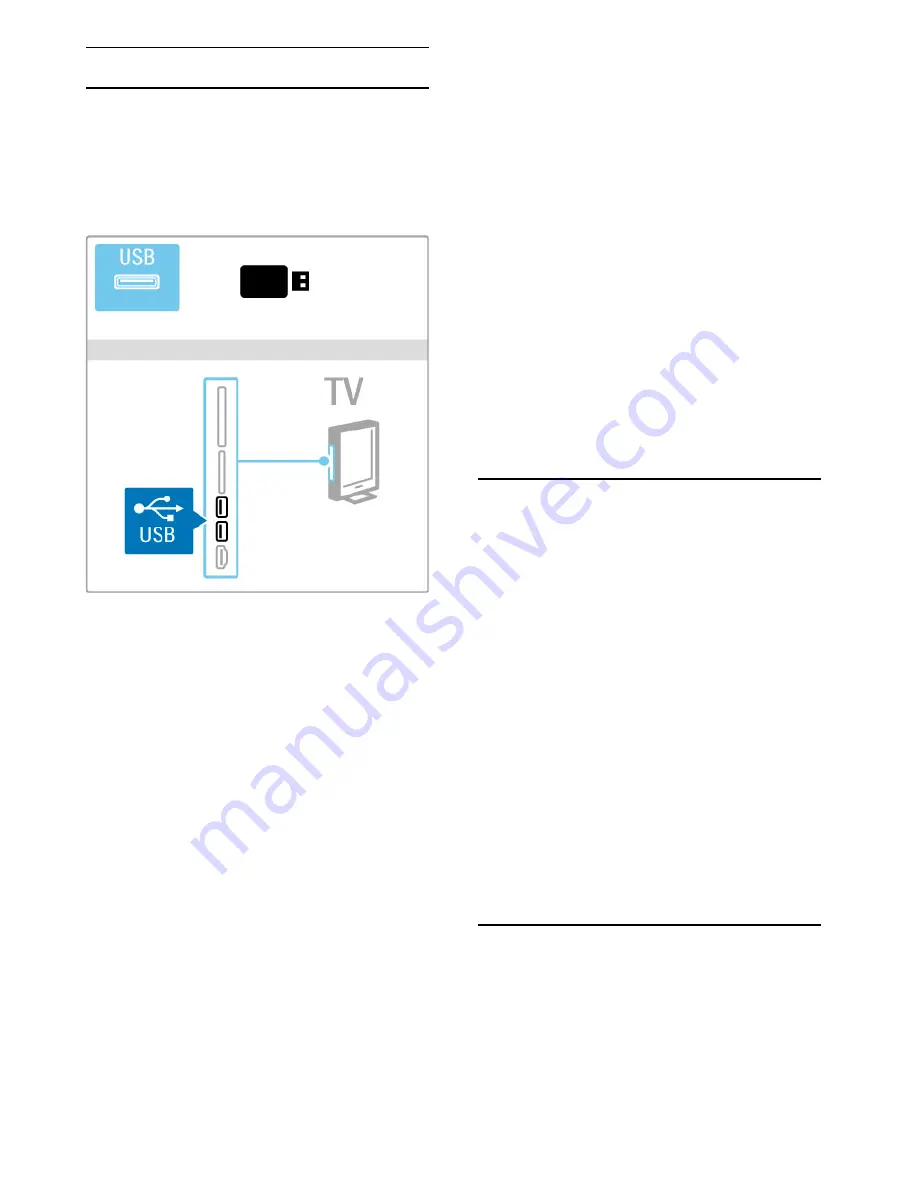
3.3 Videos, photos and music
Browse USB
You can view photos or play your music and videos from a USB
memory device.
Insert a USB device into the USB connection on the left-hand
side of the TV while the TV is switched on. The TV detects the
device and opens a list showing its content. If the list does not
appear automatically, press
h
, select
Browse USB
and press
OK
.
To close Browse USB, press
h
and select another activity or
disconnect the USB device.
View photos
To view photos, select a photo in the list and press
OK
. If there
are more photos in the folder, the TV starts a slideshow with
these photos.
To stop, press
r
OPTIONS
and select
Stop
.
To pause or play the slideshow again, press
OK
.
To view the next photo, press
W
.
To view the previous photo, press
X
.
Options for photos
Press
r
OPTIONS
to select the following:
• Show info
• Stop
• Play once / Repeat
• Rotate
• Shuffle on / off
• Slideshow speed
• Slideshow transition
• Set as Scenea
Shuffle on
Plays the files randomly.
Set as Scenea
Sets the current photo as a wallpaper photo for Scenea.
Play videos or music
To play videos or music, select the file in the list and press
OK
.
If there are more music or video files in the folder, the TV plays
the files one after the other. To stop, press
r
OPTIONS
.
To pause or play, press
OK
.
To play the next file in the folder, press
W
.
To play to the previous file, press
X
.
To fast forward, press
x
.
To rewind, press
w
.
Options for music and videos
Press
r
OPTIONS
to select the following:
• Stop
• Play once / Repeat
• Shuffle on / off
Music with photos
You can play music and show photos at the same time. Start the
photo slideshow after you started the music.
1
Select a folder with music files and press
OK
.
2
Select a folder with photo files and press
OK
.
To stop, press
r
OPTIONS
and select
Stop
.
Screen off
If you only listen to music, you can mute the TV screen to save
energy.
To mute the screen, press the
green
key, select
Screen off
and
press
OK
. To switch the screen back on, press any key on the
remote control.
See the list of compatible playback formats in
Help
>
Specifications
>
Multimedia
.
Browse PC
You can view photos or play your music and videos from a PC in
your home network.
The TV is DLNA certified and is compatible with other DLNA
certified devices.
What you need
To browse your PC files, you need to connect the TV to your
home network. Also, do not forget to set your media server
software to share the files with the TV.
Browse PC
To browse your PC files, press
h
, select
Browse PC
and press
OK
.
To close Browse PC, press
h
and select another activity.
If the network is not yet installed when you select Browse PC,
the Network installation starts automatically. Follow the
instructions on screen.
To select, view and play your files, read
Help
>
Smart TV
>
Videos, photos and music
>
Browse USB
.
Find the list of compatible playback formats and compatible media
server software in
Help
>
Specifications
>
Multimedia
.
Read more about connecting to a network in
Help
>
Setup
>
Network
.
Scenea
With Scenea, you can set a photo as a painting on your TV
screen. Select your favourite photo from your collection.
To open Scenea, press
h
, select
Scenea
and press
OK
. If you
did not yet select a photo of your own, a preset photo is shown.
To close the Scenea photo, press a key on the remote control.
34
Smart TV / Videos, photos and music
















































