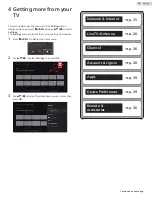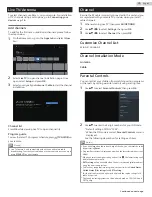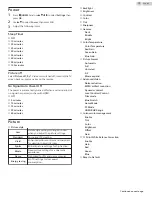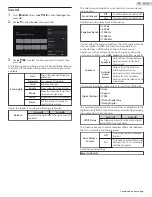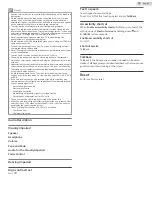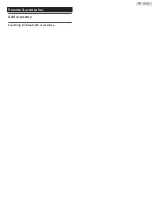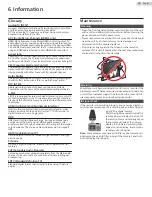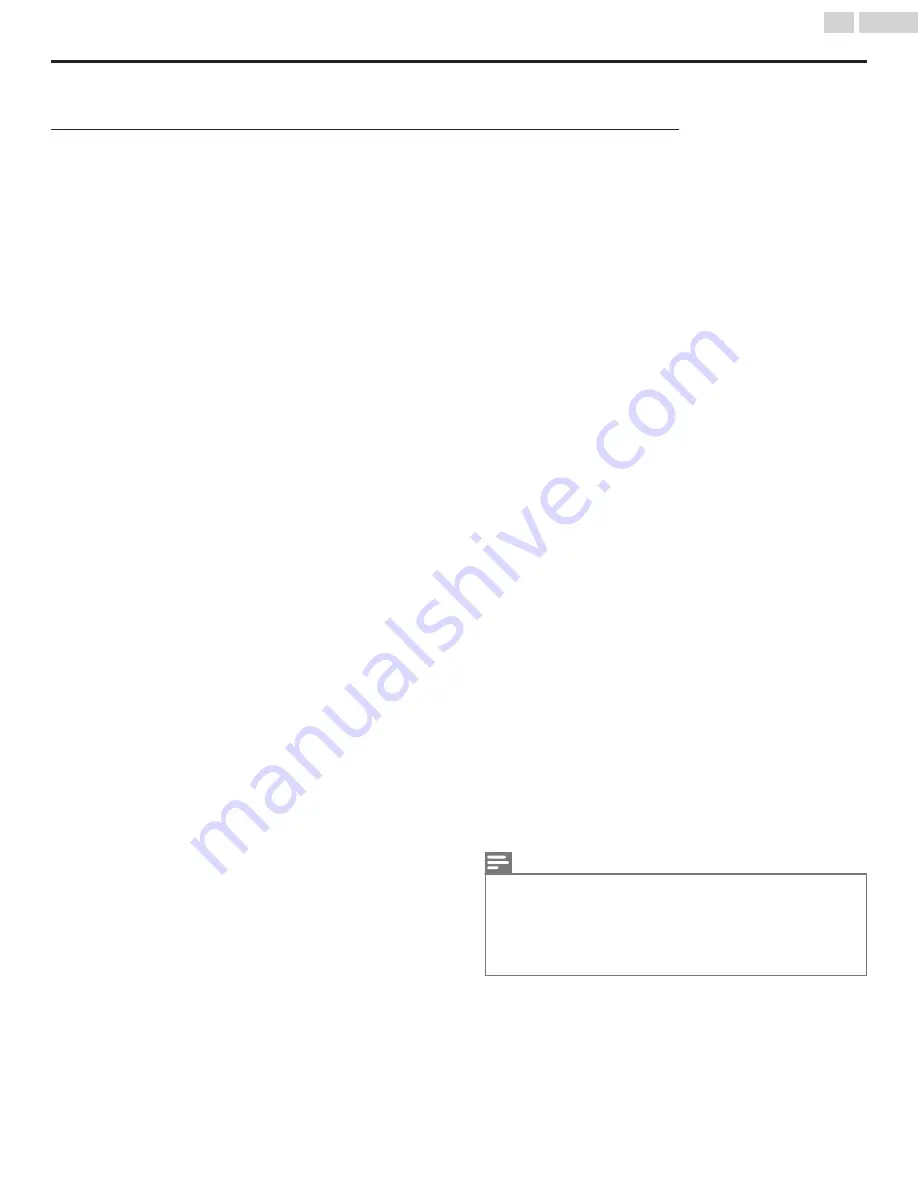
Troubleshooting tips
If the unit does not perform properly when operated as instructed in this manual,
Please check the following Troubleshooting tips and all connections once before calling for service.
Power
No power
●
Ensure that the AC outlet supplies the proper voltage. Plug another
electrical appliance into the AC outlet to ensure that the AC outlet
operates normally.
●
If a power failure occurs, unplug the AC power cord for 1 minute to
allow the unit to reset itself.
Slow start up
Your TV takes a long time to start up when you turn it on.
●
When powering off the TV into Low Power Standby, there will be
a longer load time when powering it back on.
●
Press and hold the
9
(POWER)
button for 1 second or more to go
into Low Power Standby. Power consumption in this mode will be
reduced (≤0.5 W).
●
Pressing the
9
(POWER)
button for less than 1 second will put the
TV into Quick Start Standby, which will have a quicker boot time
when powering back on. Power consumption in this mode will be
slightly higher.
For more details, please visit
Remote
Remote buttons are not functional.
●
Re-insert or replace the AAA batteries with their polarities (+/–) as
indicated on the remote battery area.
The Google Assistant button on your remote doesn't work
●
Make sure the remote is connected to the TV via Bluetooth. Google
Assistant uses Bluetooth to create a safe connection between the
remote and TV. (See step “7 Connecting your devices” in the Quick
start guide for details)
●
Make sure Google Assistant feature was activated during initial
installation. To check this, go to
Settings
>
Device Preferences
>
Google Assistant
>
Accounts
to see if you are logged into an active
account.
Network
Cannot connect the network.
●
Check if your router and/or modem is properly connected.
●
Check if the Ethernet cable connection between the TV and your
router or modem is properly secured.
●
Power cycle the router and/or modem.
●
Check your network settings.
Slow Data Connection or buffering.
●
Check the settings between your router and ISP modem or gateway
(if applicable).
●
Connect to a stable wireless connection from home wireless or
wired network.
●
The use of mobile hot spots or public wireless connections is not
recommended.
Performance
Remote response is delayed or sluggish during initial use.
●
Your television is automatically, downloading and installing the
latest applications, for the best user experience.
●
During this time, you may experience a delayed response from your
remote. Upon successful installation, your remote will operate
normally.
Google Duo
USB camera does not work
●
Check if USB camera supports Android 9.0 or later.
(May be listed on USB camera packaging or manufacturer's
website)
●
Check if USB camera is connected to the TV.
●
Turn off the TV and disconnect/reconnect USB camera. Turn the TV
back on and reopen the Duo app.
●
If issues remain, please visit the Duo support page and check the
Troubleshoot section.
(
https://support.google.com/duo
Other party cannot hear anything
(My microphone does not work)
●
Check if USB camera has a built-in mic and supports Android 9.0 or
later. (May be listed on USB camera packaging or manufacturer's
website)
●
Check if your microphone is muted. (Please unmute if so)
●
Check if USB camera is connected to the TV.
●
Turn off the TV and disconnect/reconnect USB camera. Turn the TV
back on and reopen the Duo app.
●
If issues remain, please visit the Duo support page and check the
Troubleshoot section.
https://support.google.com/duo
)
I cannot hear other party
(Speaker does not work)
●
Check if the volume of the TV is muted or very low.
(Please unmute or turn the volume up if so)
●
Check if USB camera is connected to the TV.
●
Turn off the TV and disconnect/reconnect USB camera. Turn the TV
back on and reopen the Duo app.
●
If issues remain, please visit the Duo support page and check the
Troubleshoot section.
https://support.google.com/duo
)
Where can I find Google Duo app?
●
Open the Google Play store and search “Google Duo”. From here,
you can download or open the app. Once downloaded, you will be
able to find it in the Apps tab in the home screen.
Picture
Power is on but screen image is off.
●
Check if the connection for your source device is properly secured.
●
Check if the correct input is selected by pressing
w
(INPUT)
.
●
Verify that your HDMI mode, for the input selected matches the
resolution output of your source device.
Change source input until you have picture and sound.
Picture on HDMI Input
Television has sound with no picture or abnormal picture.
●
HDMI EDID Version setting is set to a different mode than your
source device. To change it, refer to the step “7 Connecting your
devices” in the Quick start guide and see “Changing input to devices
that are connected to the TV”.
●
Change the resolution output of your source device.
Accessibility
Television is speaking prompts out-loud.
●
To disable the TalkBack on your television, press
a
(HOME)
on your
remote, navigate to settings icon in the upper right corner of the
home screen and select
Device Preferences
>
Accessibility
, select
TalkBack
, press
OK
to toggle between on or off.
Sound on HDMI with external devices
Television has no sound.
●
Please check to be sure the device is connected to the HDMI 2 (ARC)
input on the TV.
Note(s)
●
The LCD screen is manufactured to provide many years of useful
life. Occasionally a few non active pixels may appear as a fixed
point of blue, green or red.
This is not to be considered a defect in the LCD screen.
●
Some functions are not available in specific modes, but this is not
a malfunction. Read the description in this manual for more details
on correct operations.
For additional troubleshooting, refer to the Frequently Asked
Questions or FAQs on www.philips.com/support.
38
.
English