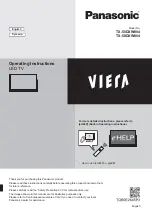op
OK
.
2 -
Selecteer
Beeld
en druk op
(rechts) om naar
het menu te gaan.
3 -
Selecteer
Geavanceerd
>
Motion
>
Clear
LCD
en druk op
OK
.
4 -
Selecteer
Aan
of
Uit
.
5 -
Druk zo nodig enkele malen op
(links) om het
menu te sluiten.
Beeldformaat
Eenvoudig
Als het beeld niet schermvullend wordt weergegeven
en zwarte balken aan de boven- of onderkant of aan
beide zijden worden weergegeven, kunt u het beeld
zo instellen dat dit het hele scherm in beslag neemt.
Een basisinstelling selecteren om het scherm te
vullen…
1 -
Druk terwijl u naar een TV-zender kijkt, op
.
2 -
Selecteer
Beeldformaat
>
Scherm
vullen
,
Aanpassen aan scherm
of
Breedbeeld
, en
druk op
OK
.
3 -
Druk zo nodig enkele malen op
(links) om het
menu te sluiten.
•
Scherm vullen
: hiermee wordt het beeld
automatisch zodanig vergroot dat het hele scherm
wordt gevuld. De beeldvervorming is minimaal en de
ondertiteling blijft zichtbaar. Dit beeldformaat is niet
geschikt voor de PC-modus. Bij niet veel
voorkomende beeldformaten blijven zwarte balken
mogelijk zichtbaar.
•
Aanpassen aan scherm
: hiermee wordt het beeld
ingezoomd om het scherm te vullen zonder
vervorming. Zwarte balken blijven mogelijk zichtbaar.
Dit beeldformaat is niet geschikt voor de PC-modus.
•
Breedbeeld
– zoomt het beeld automatisch naar
breedbeeld.
Geavanceerd
Als de twee basisinstellingen niet voldoende helpen
om het beeld naar wens in te stellen, kunt u de
geavanceerde instellingen gebruiken. Met de
geavanceerde instellingen kunt u het beeld op het
scherm handmatig opmaken.
U kunt op het beeld in-/uitzoomen of het beeld
uitrekken of verschuiven tot u ziet wat u nodig hebt,
bijvoorbeeld ontbrekende ondertiteling of
bewegende tekstbanners. Als u het beeld voor een
bepaalde bron opmaakt, bijvoorbeeld voor een
aangesloten gameconsole, kunt u deze instelling
opnieuw oproepen wanneer u de gameconsole een
volgende keer gebruikt. De TV slaat altijd de laatste
instelling voor elke aansluiting op.
Het beeld handmatig opmaken…
1 -
Druk terwijl u naar een TV-zender kijkt, op
.
2 -
Selecteer
Geavanceerd
en druk op
OK
.
3 -
Gebruik
Verschuiven
,
Zoomen
,
Uitrekken
of
Origineel
om het beeld aan te passen.
4 -
U kunt ook
Laatste instelling
selecteren en op
OK
drukken om terug te gaan naar het laatst opgeslagen
formaat.
5 -
Of selecteer
Ongedaan maken
als u wilt
terugkeren naar de instelling die het beeld had toen u
Beeldformaat
opende.
•
Verschuiven
: klik op de pijlen om het beeld te
verschuiven. U kunt het beeld alleen verschuiven
wanneer u hebt ingezoomd.
•
Zoomen
: klik op de pijlen om in te zoomen.
•
Uitrekken
: klik op de pijlen om het beeld verticaal of
horizontaal uit te rekken.
•
Ongedaan maken
: klik om terug te keren naar het
beeldformaat waarmee u bent gestart.
•
Origineel
: toont de originele beeldformaat van het
inkomende beeld. Dit is een pixel per pixel (1:1)
indeling. Expertmodus voor HD- en PC-invoer.
Snelle beeldinstellingen
Tijdens de eerste configuratie hebt u in enkele
eenvoudige stappen een aantal beeldinstellingen
opgegeven. U kunt deze stappen opnieuw uitvoeren
met
Snelle beeldinstellingen
. Voordat u deze stappen
uitvoert, moet u ervoor zorgen dat de TV kan
afstemmen op een TV-zender of een programma kan
weergeven vanaf een aangesloten apparaat.
Het beeld in enkele eenvoudige stappen instellen…
1 -
Druk op
, selecteer
Alle instellingen
en druk
op
OK
.
2 -
Selecteer
Beeld
en druk op
(rechts) om naar
het menu te gaan.
3 -
Selecteer
Geavanceerd
>
Snelle
beeldinstellingen
en druk op
OK
.
4 -
Selecteer
Starten
en druk op
OK
. Gebruik de
navigatietoetsen om uw keuze te selecteren.
5 -
Selecteer tot slot
Beëindigen
en druk op
OK
.
6 -
Druk zo nodig enkele malen op
(links) om het
menu te sluiten.
13.2
Geluid
Geluidstijl
Een stijl selecteren
Voor het gemakkelijk aanpassen van het geluid, kunt
u een vooraf geprogrammeerde instelling selecteren
met Geluidstijl.
1 -
Druk terwijl u naar een TV-zender kijkt, op
.
63