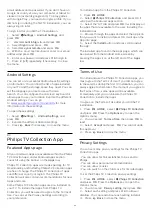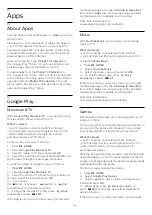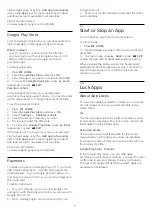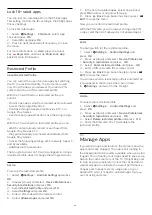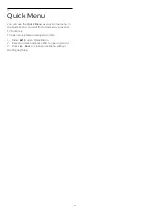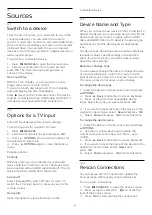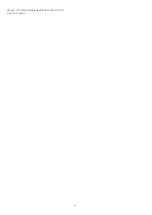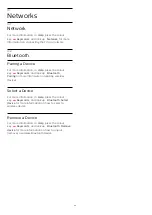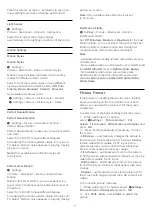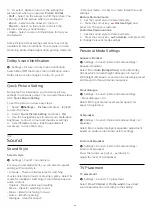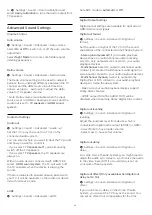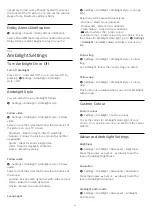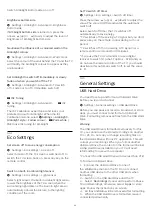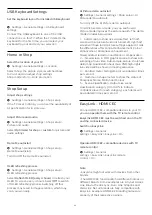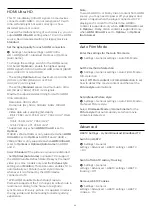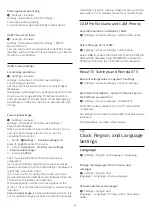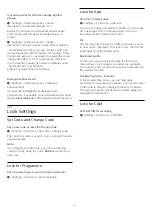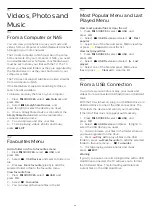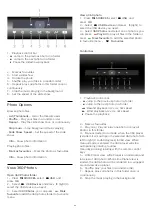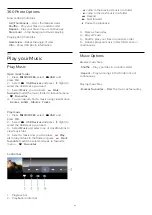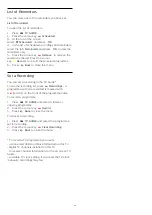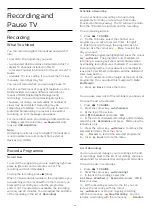DTS Play-Fi
DTS Play-Fi
Settings > Sound > DTS Play-Fi.
With DTS Play-Fi on your Philips TV, you can connect
to compatible speakers to stream audio wirelessly to
other rooms in your house.
Note: Settings for Multiroom TV Audio are not
available when connected to the DTS Play-Fi
Headphones app or playing music from the DTS Play-
Fi app.
To stream audio wirelessly to speakers, you will
need...
• Philips Android Smart TV that supports DTS Play-Fi
• DTS Play-Fi compatible device
• DTS Play-Fi app on your Philips TV
• Mobile device such as your phone or tablet
• DTS Play-Fi app or DTS Play-Fi Headphones app
installed on your phone or tablet
• Wi-Fi network
Setup to connect DTS Play-Fi compatible device
1 -
Download DTS Play-Fi app or DTS Play-Fi
Headphones app and install the App on your phone
or tablet.
2 -
Use DTS Play-Fi app or DTS Play-Fi Headphones
app to search and setup DTS Play-Fi compatible
device. Make sure the DTS Play-Fi device is
connected with same Wi-Fi network of your TV.
3 -
On your Philips TV, open the pre-installed DTS
Play-Fi app and select
Connect Speakers
to search
DTS Play-Fi compatible devices.
4 -
When the DTS Play-Fi devices is successfully
connected with your TV, you can select the devices
from device list and adjust the volume.
5 -
Now you can start to stream audio from your TV
to multiple DTS Play-Fi devices.
DTS Play-Fi Wireless Surround
With Play-Fi app on your TV, you can set up surround
sound with TV speakers, soundbar and subwoofer.
1 -
Launch DTS Play-Fi App on TV
2 -
Move to
DTS Play-Fi Wireless Surround
tab and
select '
Begin Setup...
'.
3 -
Follow the on-screen instruction to set TV
speakers and DTS Play-Fi compatible devices as a
surround sound system.
Mimi Sound Personalization settings
Mimi Sound Personalization settings
Settings > Sound > Mimi Sound Personalization
settings.
Mimi Sound Personalization
Mimi Sound Personalization is a technology that
adapts the audio signal of the TV in real time to the
user’s hearing ability. It restores details in the audio
signal that would otherwise not be heard by users
with less-than-perfect hearing, so that they hear
more and experience better sound, thereby
enhancing the TV viewing experience.
How do I test my hearing and set up my hearing
profile?
Open Mimi Sound Personalization under
Settings
> Sound > Mimi Sound Personalization settings >
Configure. Create your Hearing ID with a short hearing
test with the Mimi Hearing Test app, or create a
profile based on your year of birth. The Hearing ID
can be added to the television with a QR code, which
will sync your Hearing Test app with the TV.
Room Calibration
Room calibration
Settings > Sound > Room calibration.
This calibration will allow the TV to determine the
acoustics in your room and provide optimized sound
quality on the TV speakers that best match the
acoustics.
You need to pair your remote control with the TV
before starting the setup and make sure the TV
Audio
out
setting is
TV speakers
. For a more accurate result,
please keep the room quiet.
To start the room calibration…
1 -
Hold your remote control at the listening position
and point it towards the TV during the tuning process.
2 -
Select
Calibrate now
or
Calibrate again
to start
the calibration.
3 -
A test sound will be played and measured
through your remote control. Hold your remote
control and point it towards the TV, this can take
several seconds.
4 -
Once your TV speakers are successfully
calibrated, select
Test
to listen to the sound before
and after the TV speakers are calibrated. Select
Apply
to accept the setting or select
Try again
to redo the
calibration.
5 -
When room calibration setup is successful and
applied, TV shall return to the Settings menu. Now go
49