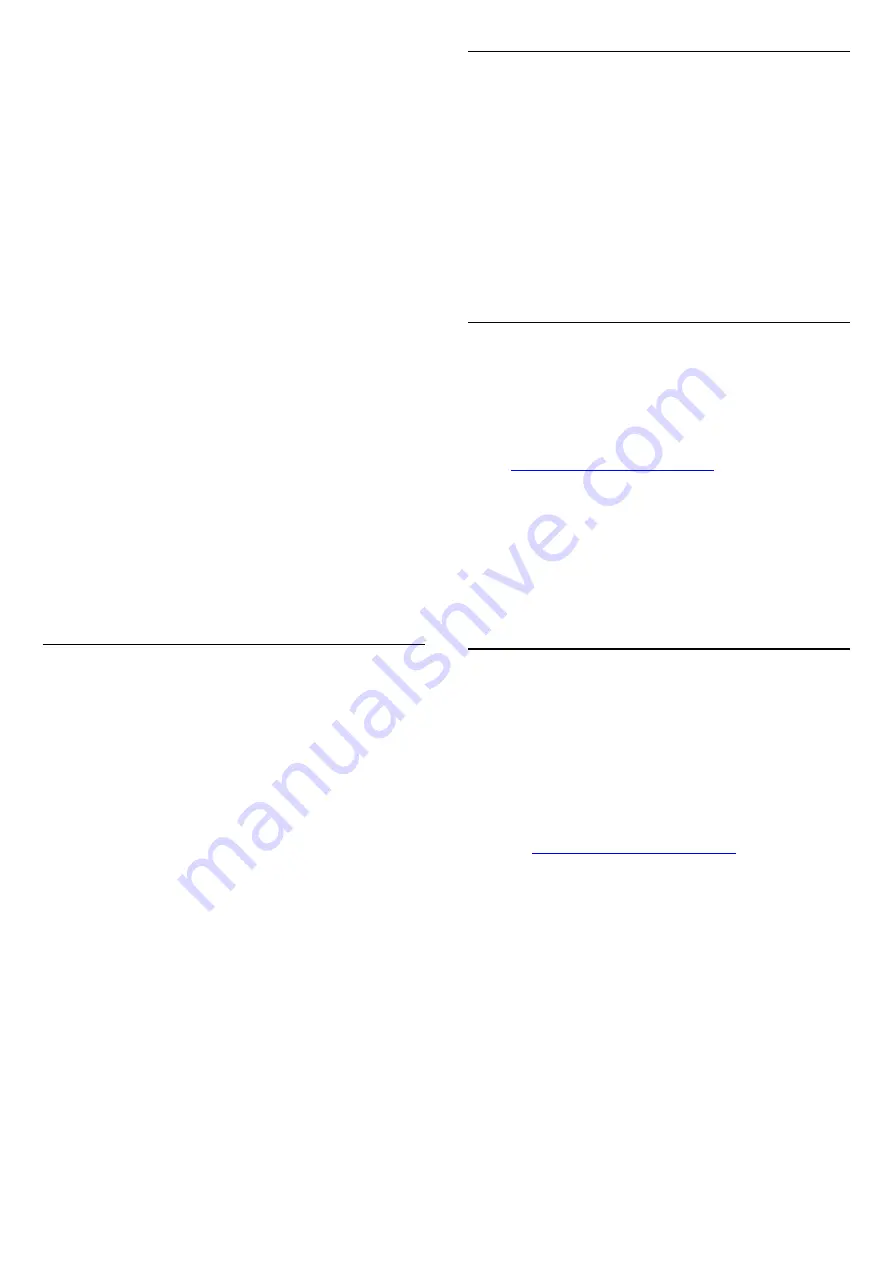
colour key
Keywords
and look up
HDMI Ultra
HD.
• If there are intermittent sound disruptions, make
sure that output settings from the HDMI device are
correct.
• If you use an HDMI-to-DVI adapter or HDMI-to-DVI
cable, make sure that an additional audio cable is
connected to AUDIO IN (mini-jack only), if available.
HDMI EasyLink does not work
• Make sure that your HDMI devices are HDMI-CEC
compatible. EasyLink features only work with devices
that are HDMI-CEC compatible.
No volume icon shown
• When an HDMI-CEC audio device is connected and
you use the TV Remote Control to adjust the volume
level from the device, this behaviour is normal.
Photos, videos and music from a USB device do not
show
• Make sure that the USB storage device is set to Mass
Storage Class compliant, as described in the storage
device's documentation.
• Make sure that the USB storage device is compatible
with the TV.
• Make sure that the audio and picture file formats are
supported by the TV.
Choppy playback of USB files
• The transfer performance of the USB storage device
may limit the data transfer rate to the TV which
causes poor playback.
Network
Wi-Fi network not found or distorted
• Microwave ovens, DECT phones or other Wi-Fi
802.11b/g/n devices in your proximity might disturb
the wireless network.
• Make sure that the firewalls in your network allow
access to the TV's wireless connection.
• If the wireless network does not work properly in
your home, try the wired network installation.
Internet does not work
• If the connection to the router is OK, check the
router connection to the Internet.
The PC and Internet connection are slow
• Look in your wireless router's user manual for
information on indoor range, transfer rate and other
factors of signal quality.
• Use a high-speed (broadband) Internet connection
for your router.
DHCP
• If the connection fails, you can check the DHCP
(Dynamic Host Configuration Protocol) setting of the
router. DHCP should be switched on.
Wrong Menu Language
Wrong menu language
Change the language back to your language.
1 -
Press
HOME to go to Home screen
.
2 -
Select the
icon (Settings) from System bar on
the top of Home screen and press
OK
.
3 -
Press 5 times
(down).
4 -
Press 3 times
(right), select your language and
press
OK
.
5 -
Press
BACK to close the menu.
29.4
Online Help
To solve any Philips TV related problem, you can
consult our online support. You can select your
language and enter your product model number.
Go to
On the support site you can find your country's
telephone number to contact us as well as answers to
frequently asked questions (FAQs). In some countries,
you can chat with one of our collaborators and ask
your question directly or send a question by email.
You can download new TV software or the manual to
read on your computer.
29.5
Support and Repair
For support and repair, call the Consumer Care
hotline in your country. Our service engineers will take
care of a repair, if necessary.
Find the telephone number in the printed
documentation that came with the TV.
Or consult our
website
your country if needed.
TV model number and serial number
You might be asked to provide the TV product model
number and serial number. Find these numbers on
the packaging label or on the type label on the back
or bottom of the TV.
Warning
Do not attemp to repair the TV yourself. This may
cause severe injury, irrepairable damage to your TV or
void your warranty.
87









































