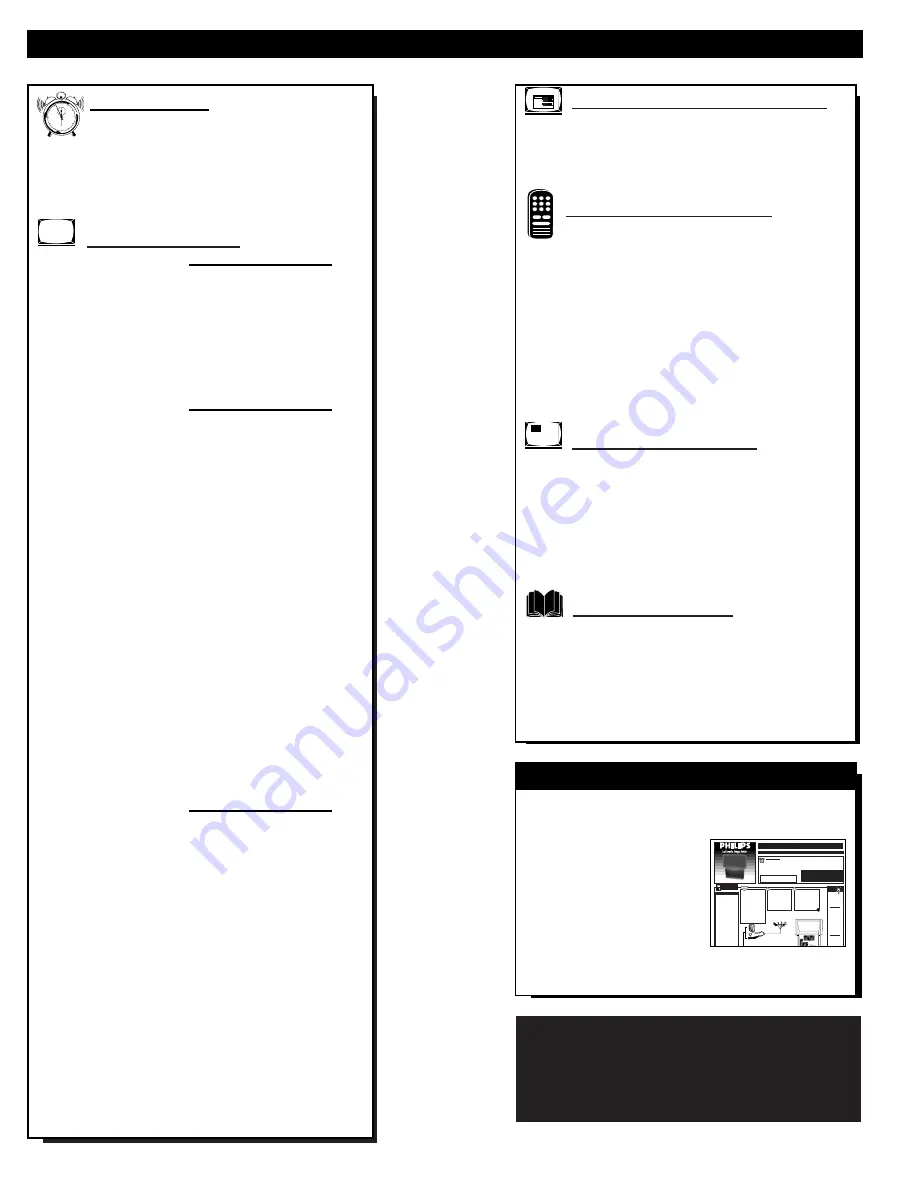
T
ABLE OF
C
ONTENTS
Getting Started
Welcome/Product Registration ...................2
Safety/Precautions .....................................................3
Table of Contents.......................................................4
Features, Model and Cabinet Information .................5
On-Screen Features
PICTURE MENU
✧
Adjusting Color, Brightness, Sharpness,
Tint, Picture, and Color Temperature Controls ..6
✧
Using Clearview and Video Enhance Controls...7
✧
Adjusting the TV's Convergence Control ...........8
✧
Using the Flesh Correction Control ....................9
FEATURES MENU
✧
Using the Analog Format Screen Control.........10
✧
Setting the TV for Closed Captioning...............11
✧
Setting the TV for Cable or Antenna Signals....12
✧
Adding Channels in Memory (Automatically) .13
✧
Adding Channels in Memory (Manually) .........14
✧
Setting the TV Clock.........................................15
✧
Using the Sleep Timer Control .........................16
✧
Adjusting the Channel Display Control ............17
✧
Using the Time/Channel Reminder Control......18
✧
Using Parental Control/Content Advisory:
• Code Setup/Blocking Channels...............19-20
• Content Advisory - Movie Ratings .........21-22
• Parental Guidelines.......................................23
• Blocking Options/Review Settings...............24
✧
Using the Channel Label Control......................25
✧
Using the Language Selection Control..............26
SOUND MENU
✧
Adjusting Bass, Treble, and Balance Sound
Controls.............................................................27
✧
Setting the Bass Boost Control ........................27
✧
Setting the TV for Stereo and SAP Programs ..28
✧
Using the Incredible Surround Control.............29
✧
Using the Volume Display Control...................29
✧
Using the TV Speaker On/Off Control with
the Audio Output jacks .....................................30
✧
Surround Sound Speaker Connections and
Variable Audio Output Control ........................31
✧
Optional Surround Sound Connections ............32
✧
Using the TV's Audio/Video Input and
Output Jacks ...............................................33-37
Monitor (HD) Control Operation
Connection of VGA and High Definition (HD)
Component Video Equipment .................................38
Adjusting of Monitor Display Controls ...................39
Remote Control Operation
Setting the Auto Picture Control.............40-41
Using the Auto Sound Control.................................42
Using the Auto Surf Control ....................................43
Setting the TV Remote to Work Optional Accessory
Devices:
Direct Entry/Code Number Method ..............44-45
Search and Identify Method ................................46
Remote Control Direct Entry Code Lists ......47-48
Using the Remote's VCR buttons ............................49
Picture-In-Picture (PIP)
How to Use PIP (Connections)...........................50-51
How to Use PIP with the TV Remote......................52
Selecting the Picture Source for PIP........................53
Adjusting PIP Color, Tint, and Size ........................54
More PIP Connections (Cable Converter) ...............55
General Information
Tips if Something Isn’t Working .............................56
Glossary of TV Terms .............................................57
Index ........................................................................57
Factory Service Locations ..................................58-59
Warranty ..................................................................60
12
1
2
3
4
5
6
7
8
9
10
11
Use the simple Set-Up Guide (supplied with
your TV information packet) for details on:
• Antenna Hook-ups
• First Time Set-Up
(Automatic Settings)
• Basic TV and Remote
Control Operation
• On-Screen Menu Use
S
ET
-
UP AND
Q
UICK
U
SE
G
UIDE
S
ET
-U
P AND
Q
UICK
U
SE
G
UIDE
T
ABLE OF
C
ONTENTS
Getting Started
Warning/Precautions ..................................1
Hooking Up Your TV ................................1
How to Use the First Time Set-Up Control ..............2
Basic TV and Remote Control Operation .................3
How to Use the On-Screen Menu Controls...............4
12
1
2
3
4
5
6
7
8
9
10
11
•
For details on product registration, warranty,
and service refer to the other literature included
with your TV information packet.
Please retain all these materials and keep them
handy for future reference.
Y
our TV has two sepa-
rate ANT(enna)/Cable
inputs on the rear of the
set. These two signal
inputs offer convenient
hook-up options for both
normal TV program view-
ing and Picture-In-Picture
(PIP) features.
The ANT(enna) A input is
intended for use and view-
ing on the TV’s main
screen. Your home’s pri-
mary Antenna, or Cable
TV signal, should be con-
nected to this input for
normal TV setup, use and
feature operation.
The ANT(enna) B input is
a second, or auxiliary sig-
nal source, designed to
A
NTENNA OR
C
ABLE
TV
ANT(ENNA) A & B INPUTS
Remember,
be sure to set the
TV for the type sig-
nal you've connect-
ed (see "SETUP"
on page 2 of this
Guide.)
Your TV can set
itself to select only
the channel numbers
on your Cable sys-
tem (see “Setup"
page 2). If you use a
Cable Converter box,
set the TV to the
same channel as the
converter's CH 3/4
switch (on the rear of
the converter.)
To order any
optional accessory
contact your dealer
or call the toll-free
accessory ordering
S
MART
H
ELP
A typical ANT(enna)
A and B connection (using a
common signal source and an
optional Signal Splitter):
If your Antenna or Cable TV
signal has a round cable con-
nector (75 ohm) on the end,
then you're ready to connect it
to the 75ohm Signal Splitter.
If your antenna has flat twin-
lead wire (300 ohm), you first
need to attach the antenna wires
to the screws on a 300 to 75
ohm adapter before connecting
to the 75ohm Signal Splitter.
Connect your Antenna or
Cable TV signal to the single
75 ohm input plug on the two-
way Signal Splitter (optional).
Then connect two lengths of RF
Coaxial Cable to the two Output
plugs on the two-way Signal
Splitter (F-type connector on
both ends).
2
300 to 75
Ω
Adapter
(483521827003)
Twin Lead
Wire
Back of TV
BEGIN
1
WARNING: TO PREVENT FIRE OR SHOCK
HAZARD DO NOT EXPOSE THIS UNIT TO
RAIN OR EXCESSIVE MOISTURE.
Round Cable
75
Ω
Ohm
- Outdoor or Indoor Antenna -
receives normal broadcast channels
2-13 (VHF) and 14-69 (UHF).
OR
Connect the twin Output
plugs on the Signal Splitter to
the ANT A and ANT B inputs
on the rear of the TV. Push the
round connector end of the RF
Coaxial Cable onto the
ANT(enna) plug and screw it
down tight (if using threaded
cables).
3
STOP
Combination VHF/UHF Antenna
NOTE: This owner's manual is used with several different
television models. Not all features (and drawings) dis-
cussed in this manual will necessarily match those found
with your television set. This is normal and does not
require you contacting your dealer or requesting service.
HD Widescreen Television
4
Copyright © 2000 Philips Consumer Electronics Company. All rights reserved.
NOTE: This owner's manual is used with several
different television models. Not all features (and
drawings) discussed in this manual will necessarily
match those found with your television set. This is
normal and does not require you contacting your dealer
or requesting service.
BRIGHTNESS
PICTURE
SHARPNESS
SVM
OFF
COLOR
TINT
VOLUME BAR ON



















