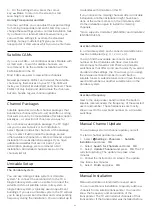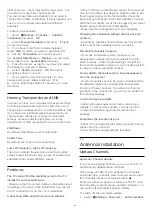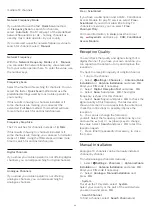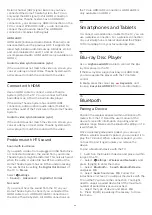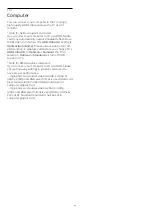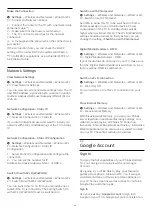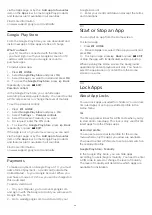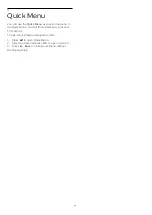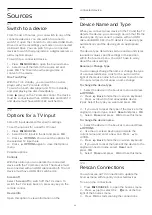Make the Connection
Settings
> Wireless and Networks > Wired or Wi-
Fi > Connect to Network > Wired.
1 -
Connect the router to the TV with a network cable
(Ethernet cable**).
2 -
Make sure that the router is switched on.
3 -
The TV constantly searches for the network
connection.
4 -
A message will be shown when the connection is
successful.
If the connection fails, you can check the DHCP
setting of the router. DHCP should be switched on.
**To fulfill EMC regulations, use a shielded FTP Cat.
5E Ethernet cable.
Network Settings
View Network Settings
Settings
> Wireless and Networks > Wired or Wi-
Fi > View Network Settings.
You can view all current network settings here. The IP
and MAC address, signal strength, speed, encryption
method, Address/Netmask/Gateway/DNS of IPv4 or
IPv6, etc.
Network Configuration - Static IP
Settings
> Wireless and Networks > Wired or Wi-
Fi > Network Configuration > Static IP.
If you are an advanced user and want to install your
network with Static IP addressing, set the TV to Static
IP.
Network Configuration - Static IP Configuration
Settings
> Wireless and Networks > Wired or Wi-
Fi > Network Configuration > Static IP
Configuration.
1 -
Select Static IP Configuration and configure the
connection.
2 -
You can set the number for IP
Address, Netmask, Gateway, DNS 1, or DNS 2.
Switch On with Wi-Fi (WoWLAN)
Settings
> Wireless and Networks > Wired or Wi-
Fi > Switch On with Wi-Fi (WoWLAN).
You can switch this TV on from your smartphone or
tablet if the TV is in Standby. The setting Switch On
with Wi-Fi (WoWLAN) must be switched on.
Switch on with Chromecast
Settings
> Wireless and Networks > Wired or Wi-
Fi > Switch on with Chromecst.
Set it
On
to allow this TV to be switched on from a
Chromecast app on your mobile device. Power
consumption of the TV in standby status will be
higher when switched this on. The Wi-Fi (WoWLAN)
setting should be turned on firstly before you can
change the setting of
Switch on with Chromecast
.
Digital Media Renderer - DMR
Settings
> Wireless and Networks > Wired or Wi-
Fi > Digital Media Renderer - DMR.
If your media files do not play on your TV, make sure
that the Digitial Media Renderer is switched on. As a
factory setting, DMR is switched on.
Switch on Wi-Fi connection
Settings
> Wireless and Networks > Wired or Wi-
Fi > Wi-Fi On/Off.
You can switch on or off Wi-Fi connection on your
TV.
Clear Internet Memory
Settings
> Wireless and Networks > Wired or Wi-
Fi > Clear Internet Memory.
With Clear Internet Memory you clear your Philips
server registration and parental rating settings, your
video store app logins, all Philips TV Collection
favourites, Internet bookmarks and history. Interactive
MHEG applications can also save so-called 'cookies',
on your TV. These files will also be cleared.
8.2
Google Account
Sign In
To enjoy the full capabilities of your Philips Android
TV, you can sign in to Google with your Google
Account.
By signing in you'll be able to play your favourite
games across phone, tablet and TV. You'll also get
customised video and music recommendations on
your TV home screen as well as access to YouTube,
Google Play and other apps.
Sign In
Use your existing
Google Account
to sign in to
Google on your TV. A Google Account consists of an
35