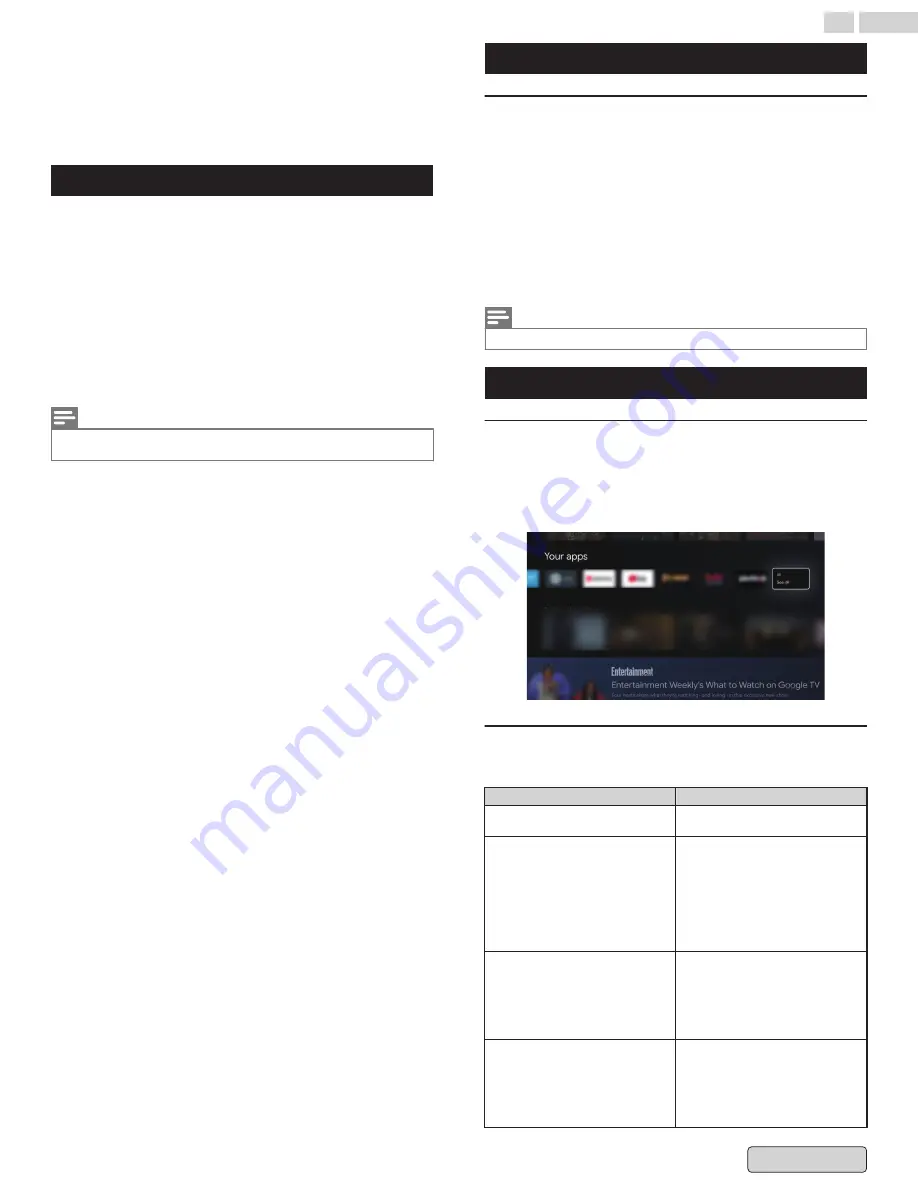
6 Troubleshooting tips
If you can’t play videos on your Google TV or have other
problems with your Google TV device, try the steps below.
Basic issues
Step 1. Check your Wi-Fi connection
1
From the Google TV home screen, in the top right, go to
the profile icon and select
Settings
.
2
Select
Network & Internet
.
3
Confirm that Wi-Fi is turned on and you’re connected to
the correct network.
4
If not, locate the network you’d like to connect to and select
it to connect. Enter the password if required.
5
Open one of your apps.
6
Play your video, music, or game again.
Note(s)
If you still have issues, turn the Wi-Fi option off and on again. If that doesn’t
work, go to the next step.
Step 2. Check for system updates
1
From the Google TV home screen, in the top right, go to
the profile icon and select
Settings
.
2
Select
System
>
About
>
System update
>
Check for
update
3
Install any available updates, then play your video, music,
or game again. If that doesn’t work, go to the next step.
Step 3. Restart your device
1
From the Google TV home screen, in the top right, go to
the profile icon and select
Settings
.
2
Select
System
>
Restart
.
3
Once the system restarts, play your video, music, or game
again. If it still doesn’t work, go to the next step.
Step 4. Check which account you're signed in to
1
From the Google TV home screen, in the top right, go to
the profile icon and select
Settings
.
2
Under
Accounts & sign-in
, check which account is signed
in to Google TV.
3
Make sure it’s the same account you used for your service.
Step 5. Clear app data
1
From the Google TV home screen, in the top right, go to
the profile icon and select
Settings
.
2
Select
Apps
>
See all apps
3
Find and select the
app
>
Clear data
>
OK
4
Play your video, music, or game again. If that doesn’t work,
go to the next step.
Step 6. Reset the device to factory settings
Important
: A factory reset erases all your data from your device.
We recommend that you try to troubleshoot with other steps
first.
1
From the Google TV home screen, in the top right, go to
the profile icon and select
Settings
.
2
Select
System
>
About
>
Reset
Network connections
Check your Wi-Fi connection
1
From the Google TV home screen, in the top right, go to
the profile icon and select
Settings
.
2
Select
Network & Internet
.
3
Confirm that
Wi-Fi
is turned on and you’re connected to
the correct network.
4
If not, locate the network you’d like to connect to and select
it to connect. Enter the password if required.
5
Open one of your apps.
6
Play your video, music, or game again.
Note(s)
If you still have issues, turn the Wi-Fi option off and on again.
Connect Remote control
Fix issues with your remote
Important
: You might need to remove and reinsert the
batteries on your remote.
If that doesn't solve the issue, try to update your remote.
On the Google TV home screen, open the
See all
and select the
Remote update
icon, and then the update starts.
LED states on voice remote
The voice remote has an LED light
above
the
9
(POWER)
.
It tells you about the status of your remote.
Operation
LED behavior
Normal keys click
●
LED turns on during pressing
the keys.
Pairing
Press any buttons when bonding
cache is NULL.
Or Press and hold [Google
Assistant] and [VOL-] key for 3
seconds.
[Pairing timeout]
30sec
●
LED blink while pairing process.
●
LED fast blink 5 times when
pairing completion.
UnPairing
Press and hold [Google Assistant]
and [VOL-]key for 3 seconds
●
LED keep to light up fast blink
9times when UnPairing
completion.
[Operation]
Bonding cache clear and sleep
3sec later.
Voice search
Hold to Talk [Google Assistant]key
●
LED turns on after ACK from
host when voice search is ready.
●
LED turns off after end of
speech is detected from the
host, or LED turns off after 30
seconds of time out.
48
.
English











































