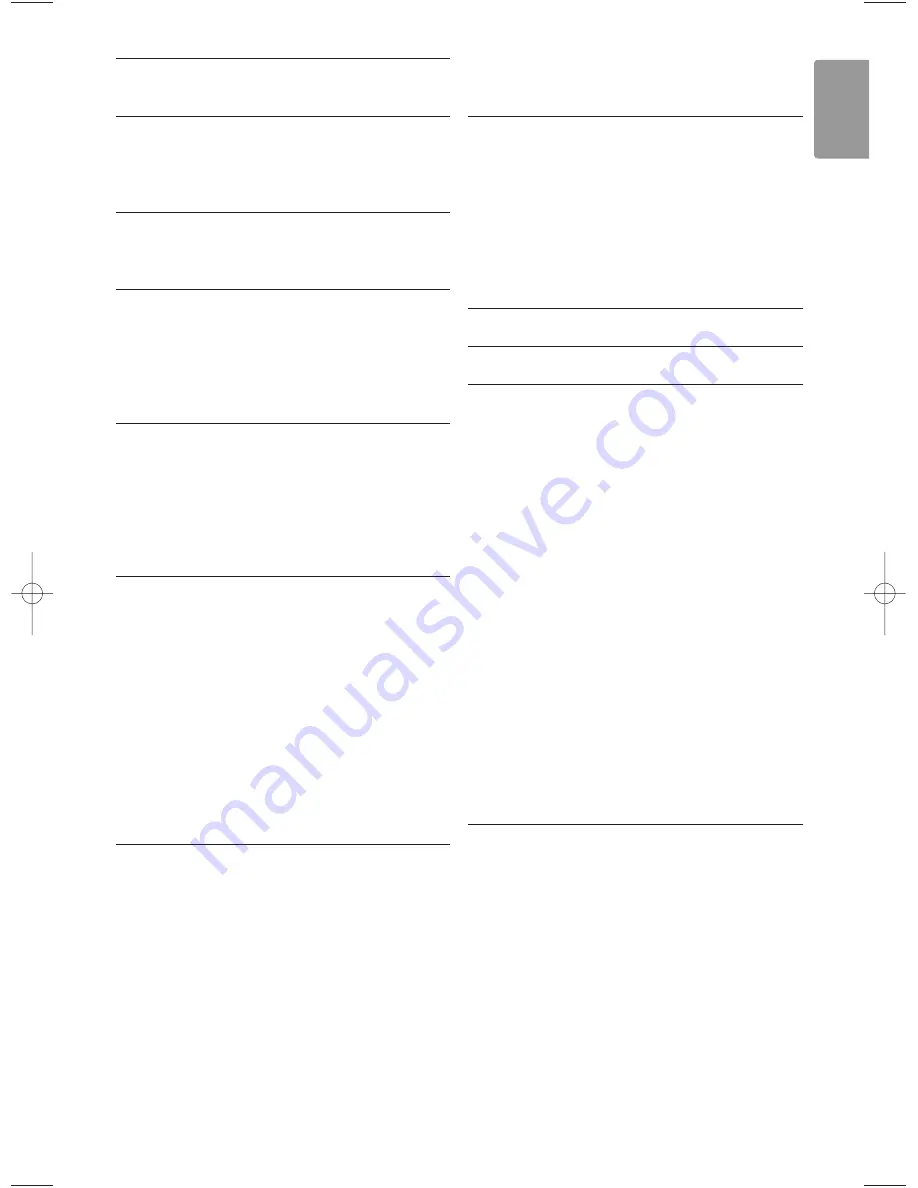
Table of contents
1
Important 3
1.1
Safety 3
1.2
Care of the screen 3
1.3
Recycling 3
2
Your TV 4
2.1
Television overview 4
2.2
Product highlights 5
3
Getting started 5
3.1
Position the TV 5
3.2
Wall mounting - VESA 6
3.3
Remote control batteries 7
3.4
Antenna cable 7
3.5
Power cable 7
4
Use your TV 8
4.1
Switch on or off - Standby 8
4.2
Watch TV 8
4.3
Watch channels from a digital receiver 9
4.4
Watch connected devices 9
4.5
Watch a DVD 9
4.6
Select a Teletext page 9
5
Use more of your TV 10
5.1
Remote Control 10
5.2
LightGuide brightness 11
5.3
TV menus 11
5.4
Picture and sound settings 12
5.5
Teletext 15
5.6
Create favourite channel lists 17
5.7
Electronic Programme Guide 18
5.8
Timers and locks 19
5.9
Subtitles 20
5.10 Watch and play photos, MP3... 21
5.11 Listen to digital radio channels 22
5.12 Software update 23
6
Channel installation 25
6.1
Automatic channel installation 25
6.2
Manual channel installation 27
6.3
Rearrange stored channels 27
6.4
Channel management 28
6.5
Digital reception test 28
6.6
Factory settings 28
7
Connections (DVD, receiver, ...) 29
7.
1
Connections overview 29
7.2
About connections 30
7.3
Connect your devices with the
Connection assistant 31
7.4
Connect your devices without the
Connection assistant 31
7.5
Connection setup 37
7.6
PC network 38
8
Technical data 44
9
Troubleshooting 46
10
Index 48
Register your product and get support at
www.philips.com/welcome.
Table of contents
1
ENGLISH
2725.1_DLNA_AUS.qxd 22-04-2008 15:51 Pagina 1
Summary of Contents for 42PFL9703D
Page 50: ......


































