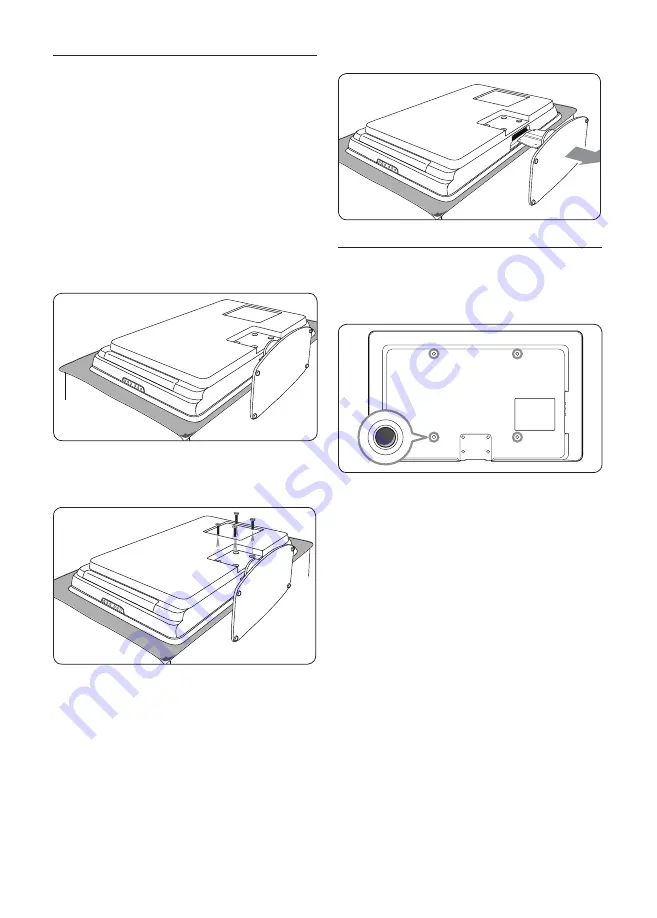
EN-8
Step 2 Remove the TV stand
Note
D
These instructions are only applicable to
TV models with mounted stands. If your TV
stand is not mounted, skip to
Step 3 Secure
the VESA-compatible wall bracket to the TV
.
TV stands may differ in shape on some TV
models.
Carefully place the TV face down on a
1.
flat, stable surface that is covered by soft
cloth. The cloth should be thick enough to
protect your screen.
Using a cross-head screwdriver (not
2.
supplied), unscrew the four bolts that
secure the stand to the TV.
Firmly pull the stand from the bottom of
3.
the TV. Place both the stand and bolts in a
secure location for future reinstallation.
Step 3 Secure the VESA-compatible wall
bracket to the TV
Locate the four mounting nuts at the back
1.
of the TV.
Continue with the instructions provided
2.
with your VESA-compatible wall bracket.
NOTE
D
When securing the VESA-compatible wall
bracket to your TV, use M6 bolts for 32 inch
models or M8 bolts for larger models (bolts
not supplied).
Summary of Contents for 42PFL5603S/60
Page 1: ...Register your product and get support at www philips com welcome EN USER MANUAL ...
Page 57: ......
Page 58: ......

























