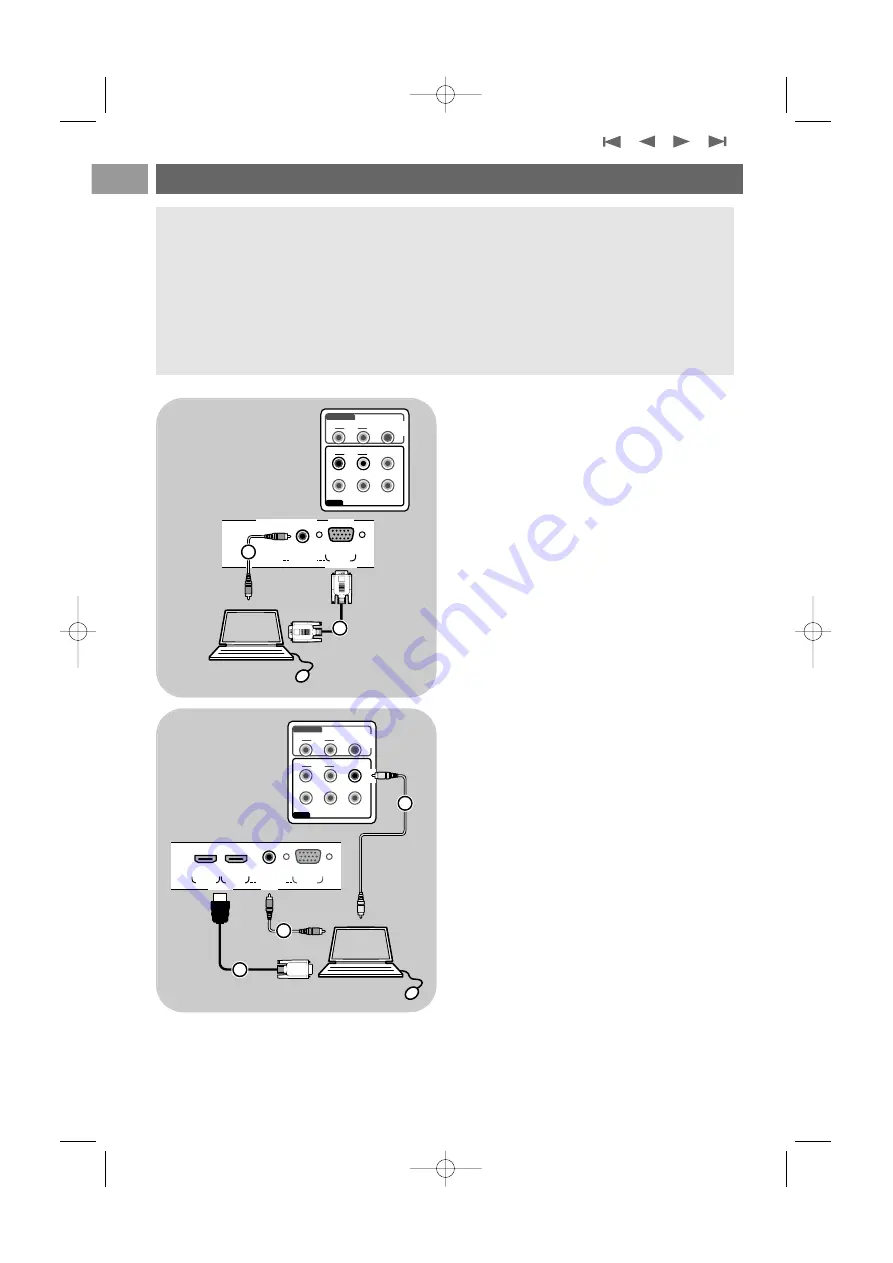
EN
46
46
Pr
Pb
Y
DIGITAL
AUDIO
AUDIO
HDTV & Progressive
DISPLAY SYNCHRONIZED
480p, 576p, 720p, 1080i
IN
IN
L
R
EXT3
AUDIO
OUT
AUDIO
OUT
L
R
DIGITAL
AUDIO
OUT
o
PC-VGA
AUDIO
IN
L/R
o
VGA
2
1
VGA
AUDIO in R/L
Notes:
- only a PC with digital sound can be connected to the
HDMI
connection;
- if your PC does not have digital sound output, connect your PC via a VGA connector
or via
HDMI 2
and the
L/R AUDIO
input of the TV;
- before connecting your PC to the TV, select your PC monitor settings to a refresh frequency of
60 Hz;
- supported PC monitor modes:
VGA
640 x 480
SVGA 800 x 600
XGA
1024 x 768
Connect a PC
46
46
PC equipped with a VGA connector:
1. Connect one end of a VGA cable
1
to the
video card of the computer and the other end
to the
VGA
connector at the bottom of the
TV. Fix the connector firmly with the screws
on the plug.
2. In case of a Multimedia computer, connect the
audio cable
2
to the
AUDIO
outputs of your
computer and to the
L/R AUDIO
input of the
TV.
3. Select
VGA
in the Installation menu, Select
your connections, p. 30, and link it to
VGA
.
4. Also select
Analogue audio In
in the same
Connections menu.
PC equipped with a DVI connector:
With Digital audio
1. Use a DVI to HDMI cable to connect to one of
the
HDMI
connectors of your TV
1
.
2. Connect the audio cable
2
to the
DIGITAL
AUDIO IN
connector of the TV.
3. Select the computer you have connected in the
Installation menu, Select your connections,
p. 30 and link it to
HDMI 1
or
2
.
4. Also select
Digital audio In
in the same
Connections menu.
With Analogue audio
1. Use a DVI to HDMI cable to connect to the
HDMI 2
connector of your TV
1
.
2. Connect the audio cable
3
to the
L/R
AUDIO
input of the TV.
3. Select the computer you have connected in the
Installation menu, Select your connections,
p. 30 and link it to
HDMI 2
.
4. Also select
Analogue audio In
in the same
Connections menu
Pr
Pb
Y
DIGITAL
AUDIO
AUDIO
HDTV & Progressive
DISPLAY SYNCHRONIZED
480p, 576p, 720p, 1080i
IN
IN
L
R
EXT3
AUDIO
OUT
AUDIO
OUT
L
R
DIGITAL
AUDIO
OUT
HDMI 1
HDMI
AUDIO in L/R
HDMI 2
o
o
PC-VGA
AUDIO
IN
L/R
o
o
EXT3
HDMI
DVI
2
DIGITAL
AUDIO
IN
3
1
2555.2 en 19-06-2006 15:28 Pagina 46
















































