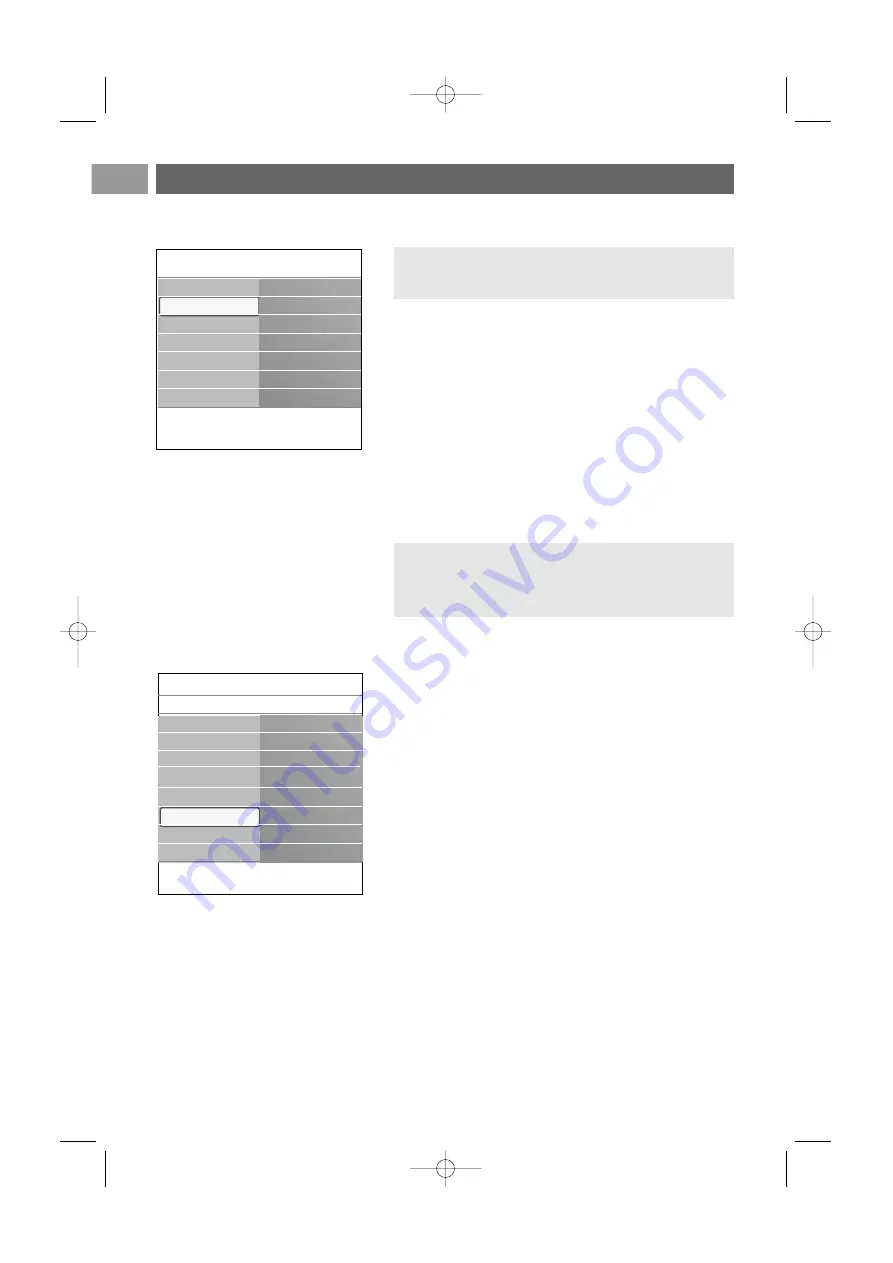
On timer
From standby, this automatically switches the TV to the
specified channel number, at a specified time.
1. Select
On timer
.
2. Press the cursor right to enter the On timer menu.
3. Select
Timer
and press the cursor right.
4. Select
On
.
5. Select
Channel
and then the TV channel you want your TV
to switch to on a selected time and day
6. Select
Day
and then a day of the week or select
Daily
.
7. Select
Time
and enter the time with the digit keys or with
the cursor up/down.
8. Press the
OK
key to activate.
9. Press the cursor left to return to the Features menu or
press the
MENU/BROWSE
key to switch off the menu.
Demo
This allows you to get an idea of the features that are part
of the television.
1. Select
Demo
.
2. Press the cursor right.
3. Select a desired demo.
4. Press the
OK
key to start the demo.
>
The selected demo is played once.
5. Press the red colour key to stop the demo and to return to
the demo menu.
6. Press the red colour key to exit the demo menu.
Adjust feature menu settings (Continued)
EN
24
Info
TV menu
Features
Subtitle
Sleeptimer
Childlock
Set/Change code
On timer
Demo
TV settings
Features
Installation
Info
TV menu
Features
Demo
Pixel Plus
Ambilight
Settings assistant
Active control
Subtitle
Sleeptimer
Childlock
Set/Change code
On timer
Demo
Note
: From now on,
every week
, your TV will
automatically switch to the selected channel, on the
selected day, at the selected time, until the On timer
function is switched off again.
Notes
:
- only when Teletext is present;
-
only one On timer can be set.
2560.5 en 14-11-2006 14:12 Pagina 24






























