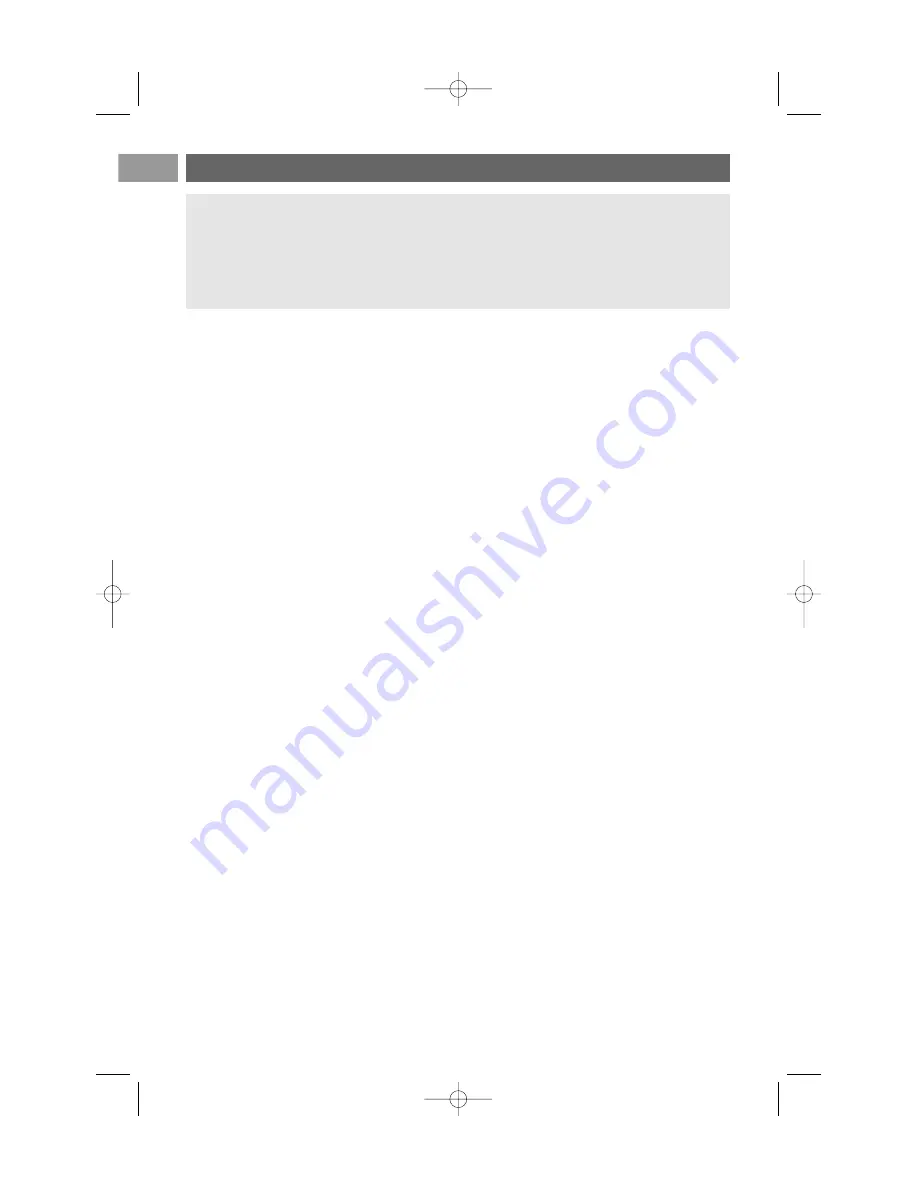
58
EN
Annex 3 - Philips TV-Slideshow Format with background music
Introduction
This document explains how to make a Philips slideshow file with background audio.
Be aware that the content of this document is addressing technical or software skilled users.
To start the slideshow open the slideshow file in the Multimedia browser of your TV.
1. Press the
MENU/BROWSE
key on the remote control after having inserted a USB device and
switched on the TV.
2. Go to where you stored the slideshow file (.alb) on your portable memory.
3. Select the slideshow file and press the
OK
key to start the slide show.
4. To stop a slide show, press the
‡
key.
General Rules
- The slideshow will use plain ASCII XML syntax to allow the creation and editing of the slideshow
files using simple tools.
- All references to network content must be based on the global address of the content.
- Content on a Portable Memory (PM) doesn't have a global address; as a result content from a PM
can never be referenced from a slideshow not stored on the PM itself.
- To maintain portability, a slideshow stored on a PM should ONLY reference content on the same
PM. Referencing global addresses can result in inconsistencies if the PM is used on a non-
networked CE device. The latter is however not forbidden, it is only a recommendation.
- It is preferable that URL’s referencing PM content are based on a relative path starting from the
directory where the slideshow is stored. This path includes the device or drive name of the PM.
An absolute path to content will also be supported.
- relative path: pictures\test1.jpg, tamper.jpg, ..\new\bird.jpg, …
- absolute path: USB1:\pictures1\foo_bar.jpg, C:\f1.jpg, \organization.jpg, …
General Format
The format and syntax below will be used to create the slideshow file (simple ascii text) with the
extension .alb (.ALB). Examples: slshow1.alb, summer_holiday_2004.ALB, test.alb, …
The following syntax should be used to create the text file:
<?xml version="1.0" encoding="ISO-885h9-1" ?>
<philips-slideshow version="1.0" >
<title>Title of the slideshow</title>
<audio>audio_url</audio>
<slide-duration>30</slide-duration>
<slides>
<slide>slide_1_url</slide>
<slide>slide_2_url</slide>
<slide>slide_3_url</slide>
<slide>slide_4_url</slide>
<slide>slide_5_url</slide>
<slide>slide_6_url</slide>
...
<slide>slide_N-1_url</slide>
<slide>slide_N_url</slide>
</slides>
</philips-slideshow>
Notes:
- the latest version of this document can be found on the Philips support website
(www.philips.com/support).
Use the type number of your TV to find this documentation and other related files.
- Philips can’t be held responsible for any problems that may occur as a result of the content in this
document. Errors reported to Philips will be adapted and published on the Philips support website
as soon as possible.
2558.1._austr.qxd 08-08-2006 16:05 Pagina 58























