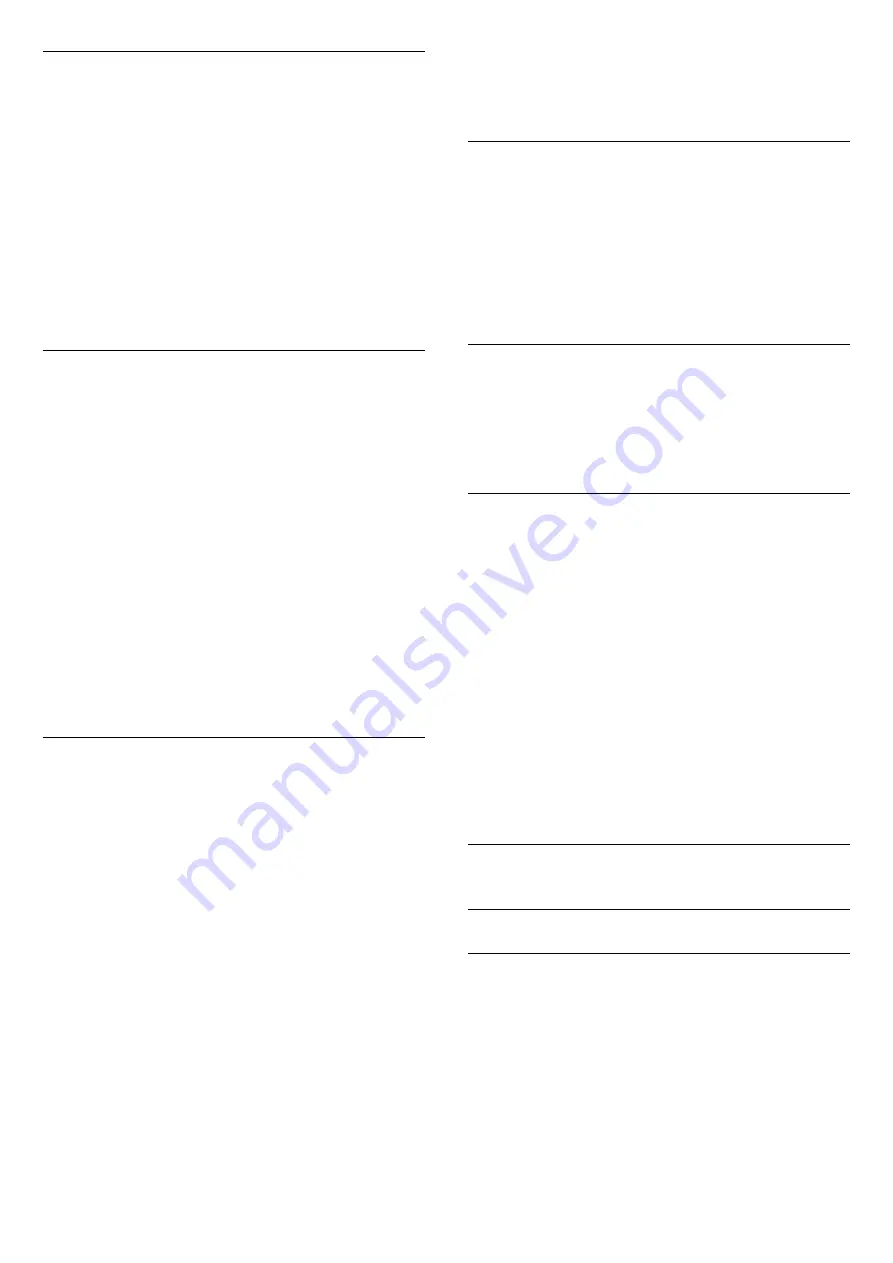
Using Miracast
Switch on Miracast
Press
SOURCES
>
Miracast
Share a Screen on TV
1 -
Activate Miracast (Screen mirroring) on your
mobile device.
2 -
On your mobile device, select the TV. (This TV will
be displayed as TV model name)
3 -
Select the TV name on your mobile device, after
connection, you can enjoy using Miracast.
Stop Sharing
You can stop sharing a screen from the TV or from the
mobile device.
From the device
With the application you use to start Miracast, you
can disconnect and stop watching the screen of the
device on TV. The TV will switch back to the last
selected programme.
From the TV
To stop watching the screen of the device on TV, you
can . . .
• press
EXIT
to watch a TV broadcast
• press
(Home)
to start another activity on TV
• press
SOURCES
to open the Sources menu
and select a connected device.
Block a Device
The first time you receive a request to connect from a
device, you can block the device. The request from
this device and all its requests in the future, will be
ignored.
To block a device…
Select
Block…
and press
OK
.
Unblock all devices
All previously connected and also blocked devices
are stored in the Wi-Fi Miracast list of connections. If
you clear this list, all blocked devices will be
unblocked.
To unblock all blocked devices…
(Home)
>
Settings
>
All settings
>
Network
>
Reset Wi-Fi Miracast connections
.
Blocking a previously connected device
If you want to block a device that you previously
connected, you need to clear the Wi-Fi Miracast
connections list first. If you clear this list, you will have
to confirm or block the connection for every device
again.
Reset Wi-Fi Miracast connections
All previously connected devices are stored in the Wi-
Fi Miracast list of connections.
To clear all connected Miracast devices…
(Home)
>
Settings
>
All
settings
>
Network
>
Reset Wi-Fi Miracast
connections
.
Screen Delay
The normal delay when sharing a screen with
Miracast is about 1 second. The delay might be longer
if you are using older devices with less processing
power.
Apps - Philips TV Remote App
With the TV Remote App, you master your media
around you. Send photos, music or videos to your big
TV screen or watch any of your TV channels live on
your tablet or phone. Look up what you want to
watch on the TV Guide and watch it on your phone or
TV. With the TV Remote App you can use your phone
as a remote control*.
Download the Philips TV Remote App from your
favourite app store today.
The Philips TV Remote App is available for iOS and
Android and is free of charge.
* When use your phone as a remote control, TV
cannot be switched on or off via your phone.
5.7
Other Device
CAM with Smart Card - CI+
About CI+
This TV is ready for the CI+ Conditional Access.
With CI+ you can watch premium HD programmes,
like movies and sports, offered by digital TV operators
in your region. These programmes are scrambled by
the TV operator and descrambled with a prepaid CI+
module.
Digital TV operators provide a CI+ module
(Conditional Access Module - CAM) and an
accompanying smart card, when you subscribe to
12













































