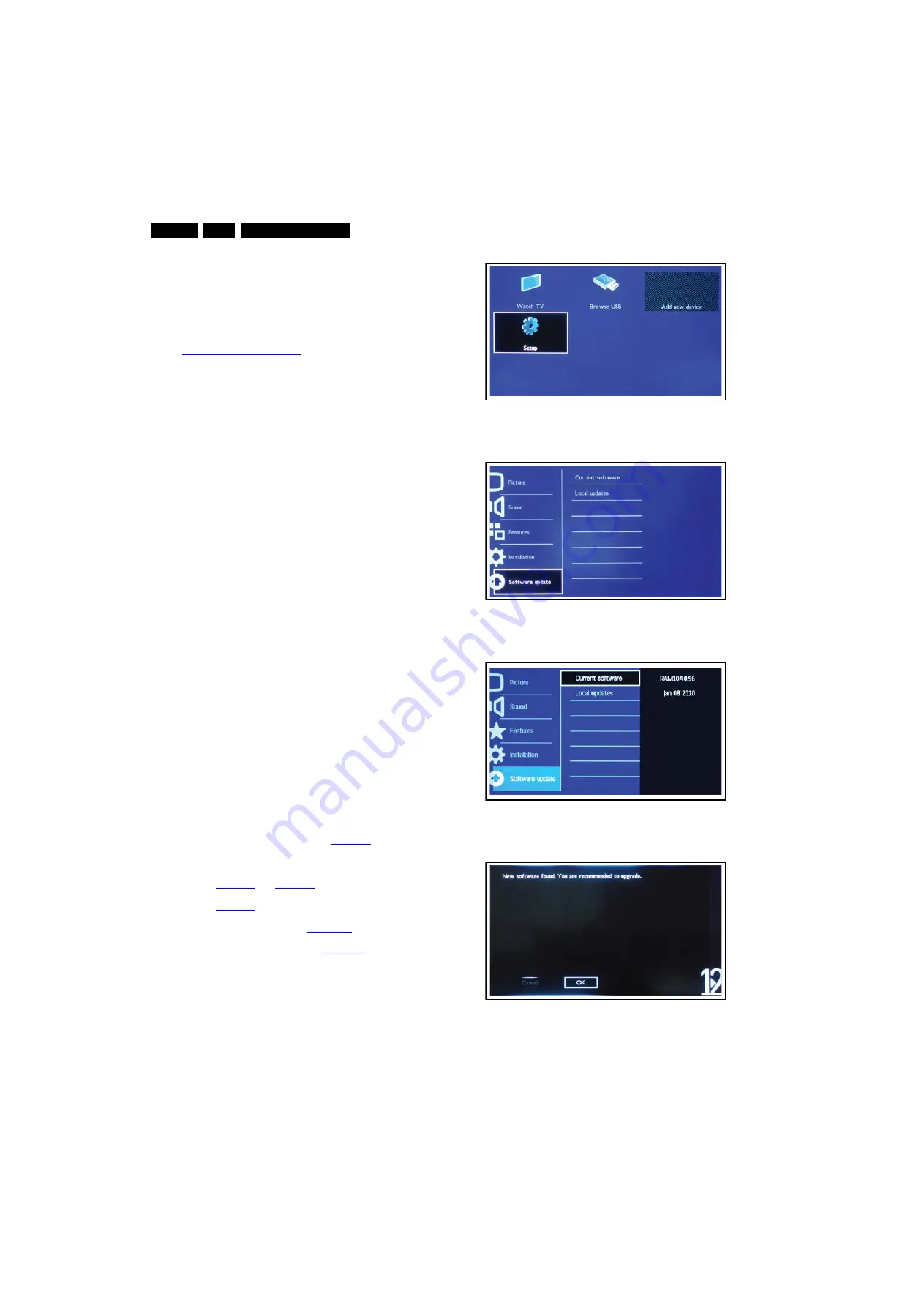
Service Modes, Error Codes, and Fault Finding
8
5.
5.3
Software Upgrading
5.3.1
Introduction
Philips continuously tries to improve its products, and we
recommend that you update the TV software when updates are
available. Software update files can be obtained from your
dealer or can be downloaded from the following website:
http://www.philips.com/support
Preparing a portable memory for software upgrade
You require the following:
1.
A personal computer connected to the Internet.
2.
An archive utility that supports the ZIP-format (e.g.
“WinZip” for Windows or “Stufflt” for Mac OS).
3.
A USB flash drive (preferably empty).
Note:
1.
Only FAT/DOS-formatted flash drives are supported.
2.
Only use software update files that can be found on the
Philips Service Portal.
5.3.2
Check the current TV software version
Before starting the software upgrade procedure, it is advised to
check the current TV software version:
1.
Press the “Menu” button on your remote control.
2.
Select “Setup” and press “OK”, then select [Software
update] > [Current software].
If the current software version of your TV is the same as the
latest update file found on the Philips Service Portal, it is not
necessary to update the TV software.
5.3.3
Download the latest software
1.
Point your web browser to the Philips Service Portal.
2.
Find information and software related to your TV.
3.
Select the latest software update file and download it to
your PC.
4.
Insert a USB flash drive into one of the USB ports of your
PC.
5.
Decompress the downloaded ZIP file and copy the
“autorun.upg” to the root directory of the USB flash drive.
5.3.4
Update the TV software
1.
Power off your TV and disconnect all memory devices.
2.
Insert the USB flash drive that contains the software
update file.
3.
Switch on your TV, and TV will display the Main Menu upon
detection of USB portable.
4.
Select [Setup] and press OK. See
.
Note:
If the USB flash drive is not detected after power up,
disconnect it and re-insert it.
5.
Select [Software update] > [Local updates] and press OK.
See
and
6.
When prompted, select [Cancel] or [OK] and press OK.
See
.
7.
To proceed, In next menu select [Start] and press OK to
start software updates. See
8.
Upgrading will now begins and the status of the updating
progress will be displayed. See
9.
When the TV software is updated, the TV automatically
restarts and the TV starts up with the new software.
Figure 5-6 Update the TV software 1
Figure 5-7 Update the TV software 2
Figure 5-
8
Update the TV software 3
Figure 5-9 Update the TV software 4
1
8
9
3
0_204_100
3
10.ep
s
100
3
10
1
8
9
3
0_205_100
3
10.ep
s
100
3
10
1
8
9
3
0_206_100
3
10.ep
s
100
3
10
1
88
70_206_100209.ep
s
100209






























