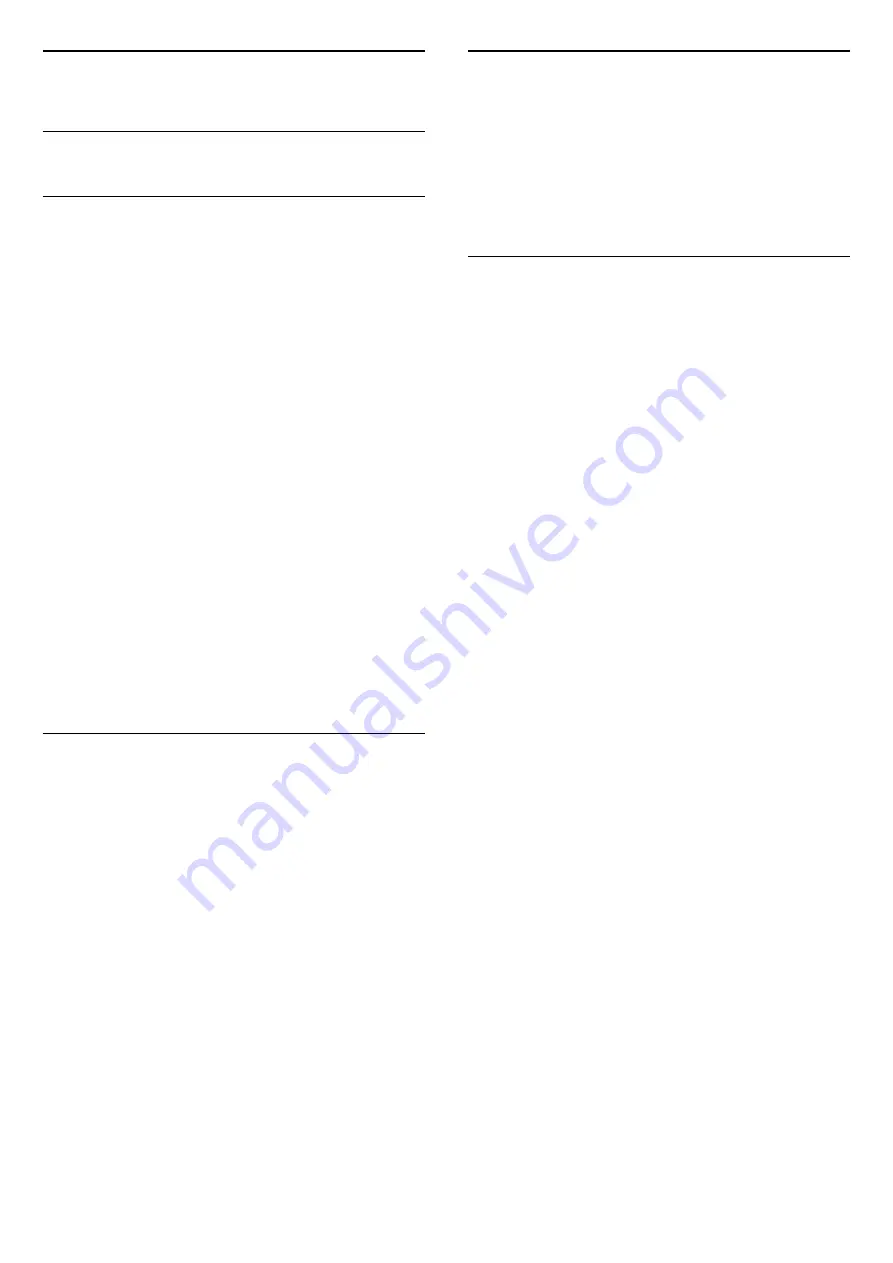
20
Ambilight
20.1
Ambilight Style
Follow Video
You can set Ambilight to follow the video dynamics or
to show a preset colour style. Alternatively, you can
switch Ambilight off.
If you select
Follow Video
, you can select one of the
styles that follow the dynamics of the picture on your
TV screen.
To set the Ambilight Style…
1 -
Press
AMBILIGHT
.
2 -
Select
Follow Video
and press
OK
.
3 -
Select the style you want and press
OK
.
4 -
Press
(left) to go back one step or
press
BACK
to close the menu.
The available
Follow Video
styles are…
•
Standard
- Ideal for day to day TV watching
•
Natural
- Follows the picture or sound as truthful
as possible
•
Immersive
- Ideal for action movies
•
Vivid
- Ideal for daylight conditions
•
Game
- Ideal for gaming
•
Comfort
- Ideal for a quiet evening
•
Relax
- Ideal for a lounge feeling
Follow Colour
You can set Ambilight to follow the video dynamics or
to show a preset colour style. Alternatively, you can
switch Ambilight off.
If you select
Follow Colour
, you can select one of the
preset colour styles.
To set the Ambilight Style…
1 -
Press
AMBILIGHT
.
2 -
Select
Follow Colour
and press
OK
.
3 -
Select the style you want and press
OK
.
4 -
Press
(left) to go back one step or
press
BACK
to close the menu.
The available
Follow Colour
styles are…
•
Hot Lava
- Red colour variations
•
Deep Water
- Blue colour variations
•
Fresh Nature
- Green colour variations
•
ISF Warm White
- Static colour
•
Cool White
- Static colour
20.2
Ambilight Off
To switch off Ambilight…
1 -
Press
AMBILIGHT
.
2 -
Select
Off
and press
OK
.
3 -
Press
(left) to go back one step or
press
BACK
to close the menu.
20.3
Ambilight Settings
For more information, in
Help
, press the colour
key
Keywords
and look up
Ambilight,
Settings
for more information.
62
















































