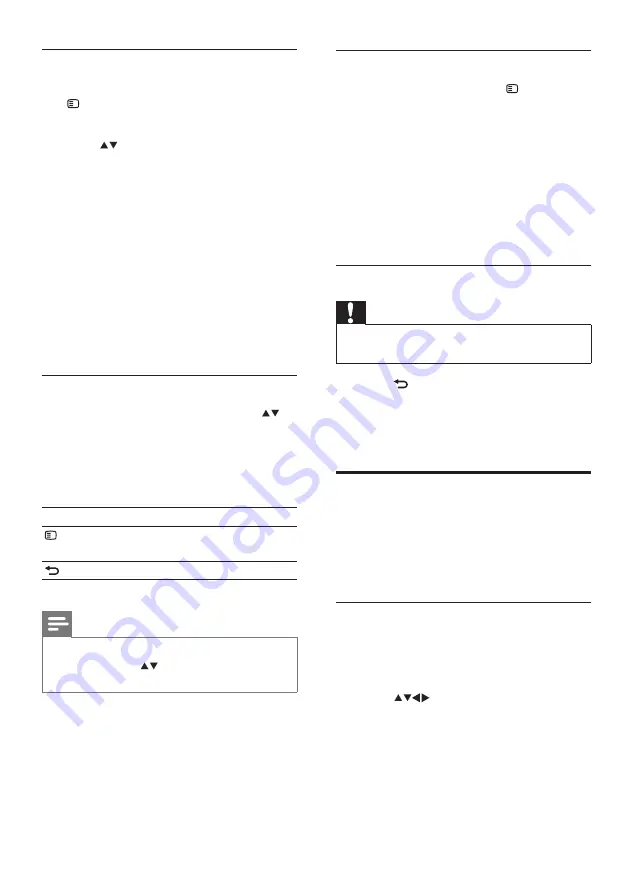
18
EN
Change slide show settings
1
When viewing a slide show, press
OPTIONS
.
»
The slide show options menu appears.
2
Press
to select one of the following.
•
[Start Slideshow]
/
[Stop Slideshow]
:
Starts or pause a slide show.
•
[Slideshow transitions]
: Sets the
transition from one picture to the
next.
•
[Slideshow frequency]
: Sets the
amount of time that a picture is
shown.
•
[Rotate image]
: Rotates a picture.
•
[Show info]
: Displays the picture
information.
3
Press
OK
to confirm your setting.
Listen to music
1
In the USB file browser view, press
to
select a music track, then press
OK
.
»
The selected music starts to play.
2
Press the following buttons to control the
slide show:
Button
Function
OPTIONS
Selects
[Stop playback]
to
pause the music playback.
BACK
Stops music playback.
Note
• To play other tracks, stop the music playback
first, then press
to select other tracks
from the file browser view.
Music settings
When listening to music, press
OPTIONS
to access one of the following music settings.
•
[Start playback]
/
[Stop playback]
: Starts
or stops the music.
•
[Repeat]
/
[Play once]
: Repeats a song. /
Disables repeat play and plays a song or
album once.
•
[Shuffle on]
/
[Shuffle off]
: Enables or
disables random play of songs.
•
[Show info]
: Displays the file name.
Disconnect a USB storage device
Caution
• Follow this procedure to avoid damage to your
USB storage device.
1
Press
BACK
to exit the USB browser.
2
Wait for five seconds then disconnect the
USB storage device.
Update the TV software
Philips continuously tries to improve its
products and we recommend that you update
the TV software when updates are available.
Check www.philips.com/support for availability.
Check the current software version
1
Press
MENU > [PBS Settings] >
[Consumer Setup] > [Yes]
.
»
The consumer menu appears.
2
Press
to select
[Software update]
>
[Current software info]
.
»
The TV displays the current software
information.
Summary of Contents for 32HFL5332
Page 2: ......
Page 47: ...45 Eng lis h EN ...






























