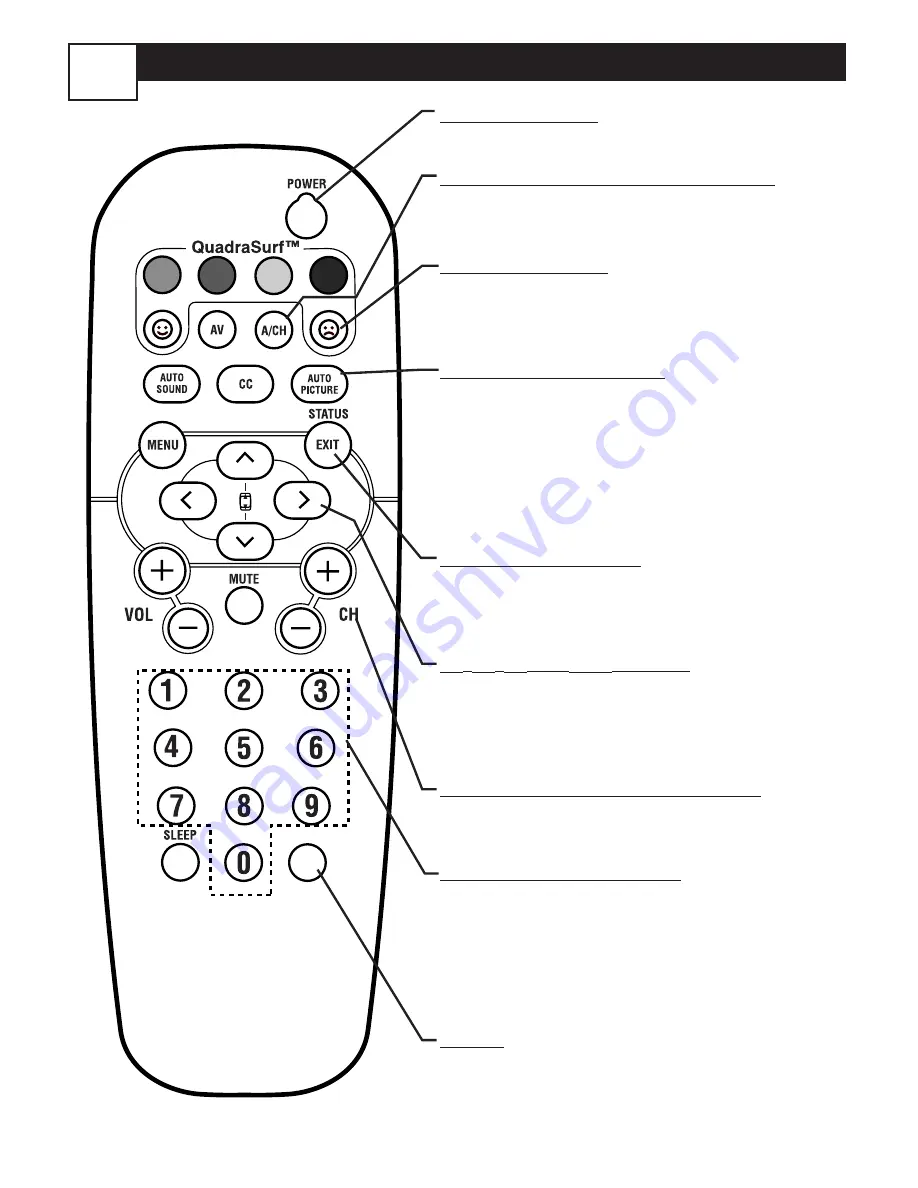
User Manual
27PT5445/37
3121 235 22411- English
IMPORTANT SAFETY INSTRUCTIONS
Read before operating equipment
1.
Read these instructions.
2.
Keep these instructions.
3.
Heed all warnings.
4.
Follow all instructions.
5.
Do not use this apparatus near water.
6.
Clean only with a dry cloth.
7.
Do not block any of the ventilation openings. Install in accordance
with the manufacturers instructions.
8.
Do not install near any heat sources such as radiators, heat registers,
stoves, or other apparatus (including amplifiers) that produce heat.
9.
Do not defeat the safety purpose of the polarized or grounding-type
plug. A polarized plug has two blades with one wider than the other.
A grounding type plug has two blades and third grounding prong.
The wide blade or third prong are provided for your safety. When
the provided plug does not fit into your outlet, consult an electrician
for replacement of the obsolete outlet.
10.
Protect the power cord from being walked on or pinched particularly
at plugs, convenience receptacles, and the point where they exit from
the apparatus.
11.
Only use attachments/accessories specified by the manufacturer.
12.
Use only with a cart, stand, tripod, bracket, or table
specified by the manufacturer, or sold with the appara
tus. When a cart is used, use caution when moving
the cart/apparatus combination to avoid injury from tip-over.
13.
Unplug this apparatus during lightning storms or when unused for
long periods of time.
14.
Refer all servicing to qualified service personnel. Servicing is required
when the apparatus has been damaged in any way, such as power-
supply cord or plug is damaged, liquid has been spilled or objects
have fallen into apparatus, the apparatus has been exposed to rain
or moisture, does not operate normally, or has been dropped.
15.
This product may contain lead and mercury. Disposal of these materi-
als may be regulated due to environmental considerations. For dispos-
al or recycling information, please contact your local authorities or
the Electronic Industries Alliance: www.eiae.org
16.
Damage Requiring Service
- The appliance should be serv-
iced by qualified service personnel when:
A.
The power supply cord or the plug has been damaged; or
B.
Objects have fallen, or liquid has been spilled into the appli-
ance; or
C.
The appliance has been exposed to rain; or
D.
The appliance does not appear to operate normally or
exhibits a marked change in performance; or
E.
The appliance has been dropped, or the enclosure damaged.
17.
Tilt/Stability
- All televisions must comply with recommended
international global safety standards for tilt and stability properties of
its cabinet design.
• Do not compromise these design standards by applying excessive
pull force to the front, or top, of the cabinet which could ultimately
overturn the product.
• Also, do not endanger yourself, or children, by placing electronic
equipment/toys on the top of the cabinet. Such items could unsus-
pectingly fall from the top of the set and cause product damage
and/or personal injury.
18.
Wall or Ceiling Mounting
- The appliance should be
mounted to a wall or ceiling only as recommended by the manufac-
turer.
19.
Power Lines
- An outdoor antenna should be located away from
power lines.
20.
Outdoor Antenna Grounding
- If an outside antenna is
connected to the receiver, be sure the antenna system is grounded
so as to provide some protection against voltage surges and built up
static charges.
Section 810 of the National Electric Code, ANSI/NFPA No. 70-1984,
provides information with respect to proper grounding of the mast
and supporting structure, grounding of the lead-in wire to an anten-
na discharge unit, size of grounding connectors, location of antenna-
discharge unit, connection to grounding electrodes, and requirements
for the grounding electrode. See Figure below.
21. Object and Liquid Entry
- Care should be taken so that
objects do not fall and liquids are not spilled into the enclosure
through openings.comply with recommended international global safe-
ty standards for tilt and stability properties of its cabinet design.
22.
Battery Usage CAUTION -
To prevent battery leakage that
may result in bodily injury, property damage, or damage to the unit:
• Install all batteries correctly, with + and - aligned as marked on
the unit.
• Do not mix batteries (old and new or carbon and alkaline, etc.).
• Remove batteries when the unit is not used for a long time.
ANTENNA LEAD IN WIRE
ANTENNA DISCHARGE UNIT
(NEC SECTION 810-20)
GROUNDING CONDUCTORS
(NEC SECTION 810-21)
GROUND CLAMPS
POWER SERVICE GROUNDING ELECTRODE SYSTEM
(NEC ART 250, PART H)
GROUND CLAMP
ELECTRIC SERVICE EQUIPMENT
Note to the CATV system installer:
This
reminder is provided to call the CATV system
installer's attention to Article 820-40 of the NEC
that provides guidelines for proper grounding and, in
particular, specifies that the cable ground shall be
connected to the grounding system of the building, as
close to the point of cable entry as practical.
Example of Antenna Grounding
as per NEC - National Electric Code
B
ASIC
TV
AND
R
EMOTE
C
ONTROL
O
PERATION
3
1
Press the POWER button
to turn the TV ON.
Note:You can also press any
button on the front of the TV
to turn the TV ON.
2
Press the VOLUME
+
button
to
increase the sound level,
or the
VOLUME – button
to lower the
sound level.
Pressing both buttons at the
same time
will display the on-
screen menu. Once in the menu,
use these buttons to make adjust-
ments or selections.
3
Press the CHANNEL UP
+
or
DOWN –
button to select TV
channels.
4
Point the remote
control
toward the remote sensor win-
dow on the TV when operating
the TV with the remote.
REMOTE CONTROL
T
o load the supplied batteries
into the remote:
1.
Remove the battery com-
partment lid
on the back of the
remote.
2. Place the batteries (2-AA) in
the remote
. Be sure the (+) and (-
) ends of the batteries line up cor-
rectly (inside of case is marked.)
3. Reattach the battery lid
.
Battery Compartment
2-AA Batteries
Battery Lid
Back of Remote
R
EMOTE
C
ONTROL
B
UTTON
D
ESCRIPTIONS
9
QUADRASURF Buttons
(Red, Green,Yellow, Blue) Allows you to store
and surf up to 10 channels you choose for
each colored button.
AV Button
Press to select an accessory signal input from
the front AV Inputs.
SMILEY Button
Press to add channels to the “QuadraSurf”
lists. Works with all colored buttons.
AUTO SOUND Button
Press repeatedly to choose from different fac-
tory pre-defined sound settings. Choose from
Personal (how you set the Sound Menu
options),Voice (for programming with speaking
only), Music (for musical type programs such as
concerts), or Theatre (used when watching
movies).
MENU Button
Press to display the on-screen menu. Also can
be used to back out of the on-screen menu
until it disappears from the TV’s screen.
CC Button
Press to activate the Closed Captioning
options. Repeatedly pressing the CC button
will scroll the available options on the TV
screen.
VOL(ume) + or - Buttons
Press the VOL + button to increase the TV’s
sound level. Press the VOL – button to
decrease the TV’s sound level.
MUTE Button
Press the mute button to eliminate the sound
being heard from the TV. “MUTE” will be dis-
played on the TV’s screen. Press again to
restore the TV’s volume to it’s previous level.
SLEEP Button
Press the Sleep button to set the TV to auto-
matically turn itself off after a set period of
time. Press repeatedly to select 15, 30, 45, 60,
90, 120, 180, or 240 minutes.
VOL
F
or French and Spanish speaking TV
owners an onscreen LANGUAGE option
is present.With the LANGUAGE control you
can set the TV’s on-screen menu to be
shown in English, French, or Spanish.
1
Press the MENU button
on
the remote control to show the
on-screen menu.
2
Press the CURSOR UP
˚
˚
or
DOWN
¸
¸
buttons
to scroll
though the on-screen menu until
the word INSTALL is highlighted.
3
Press the CURSOR RIGHT
˙
˙
button
to display the
INSTALL
menu features.
4
Press the CURSOR UP
˚
˚
or
DOWN
¸
¸
buttons
to scroll
through the Install features until
the word
LANGUAGE
is high-
lighted.
5
Press the CURSOR RIGHT
˙
˙
button repeatedly
to select
English, Francais (French), or
Español (Spanish).
6
When finished, press the
STATUS/EXIT button
to
remove the menu from the TV’s
screen.
H
OW TO
U
SE THE
L
ANGUAGE
C
ONTROL
11
The Language contol only makes the
TV’s on-screen MENU items appear
in English, Spanish, or French text.
It does not change the other on-
screen text features such as Closed
Caption (CC) TV shows.
H
ELPFUL
H
INT
R
EMOTE
C
ONTROL
B
UTTON
D
ESCRIPTIONS
10
VOL
POWER Button
Press to turn the TV on or off.
A/CH Button (Alternate Channel)
Press to toggle between the last viewed channel
and the channel presently being viewed.
FROWNIE Button
Allows you to delete channels from the “Quadra
Surf” lists for the colored buttons.Works with all
colored buttons.
AUTO PICTURE Button
Press repeatedly to choose from 5 different facto-
ry predefined picture settings. Choose from
Personal (how you set the Picture Menu
Adjustment controls), Movies (for movies), Sports
(for any sporting event),Weak Signal (used when
the signal being received is not great), or
Multimedia (for video games).
STATUS/EXIT Button
Press to display the current channel number. If the
on-screen menu is displayed, press the Status/Exit
button of remove it from the TV’s screen.
˙
˙
,
˝
˝
,
˚
˚
, and
¸
¸
Buttons
Press to navigate, select, and adjust controls within
the on-screen menu.Also use the CURSOR
˚
or
CURSOR
¸
to activate or deactivate the
EXPAND 4:3 screen formatting control.
CH(annel) + or CH(annel)- Buttons
Press to select channels in ascending or descending
order.
NUMBERED (0-9) Buttons
Press the numbered buttons to select TV channels
or to enter certain values within the on-screen
menu. For single channel entries, press the num-
bered button for the channel you desire.The TV
will pause for a second or two before changing to
the chosen channel.
NOTE:
This button is dedicated to TIMER features within
certain TV models.This TV does not contain these
TIMER features, therefore the button will have no
functionality when pressed.
A
UTOMATICALLY
P
ROGRAM
13
Auto Program
Channel
12
Main
Picture
Sound
Features
Install
Brightness
Color
Picture
Sharpness
Tint
More...
Main
Picture
Sound
Features
Install
Language
Tuner Mode
Auto Program
Channel Edit
Install
Language
Tuner Mode
Auto Program
Channel Edit
Auto Program
Channel
13
Auto Program
Channel
14
VOL
2
4
2
4
1
6
3
5
Y
our TV can automatically set itself for
local area (or Cable TV) channels.This
makes it easy for you to select only the TV
stations in your area when the CHANNEL
(+), (–)
buttons are pressed.
Note: Make sure the antenna or cable sig-
nal connection has been completed before
AUTO PROGRAM is activated.
1
Press the MENU button
on the
remote to show the on-screen
menu.
2
Press the Press the CURSOR
UP
˚
˚
or DOWN
¸
¸
buttons
to scroll through the on-screen
menu until the word
INSTALL
is
highlighted.
3
Press the CURSOR RIGHT
˙
˙
button
to display the
INSTALL
menu features.
4
Press Press the Press the
CURSOR UP
˚
˚
or DOWN
¸
¸
buttons
to scroll the Install fea-
tures until the words
AUTO
PROGRAM
are highlighted.
5
Press the CURSOR RIGHT
˙
˙
button
to start the Auto Program
scanning of channels. Auto
Programming will store all available
channels in the TV’s memory then
tune to the lowest available chan-
nel when done.
6
When finished, press the
STATUS /EXIT button
to
remove the menu from the TV’s
screen.
When CABLE is selected, channels 1-
125 are available.
When ANTENNA is selected, chan-
nels 2-69 are available.
When AUTO is selected, the TV will
automatically set itself to the correct
mode based on the type of signal it
detects when the AUTO PROGRAM
feature is activated.
Helpful Hints
H
OW TO USE THE
T
UNER
M
ODE
C
ONTROL
12
T
he TUNER MODE control allows you to
change the TV’s input signal to either
ANTENNA, CABLE, or AUTO mode. It’s
important for the TV to know what type of
signal to look for (Cable TV or an Antenna).
In the AUTO mode, when the AUTO PRO-
GRAM feature is activated, the TV will auto-
matically choose the correct mode.
1
Press the MENU button
on the
remote to show the on-screen
menu.
2
Press the CURSOR UP
˚
˚
or
DOWN
¸
¸
buttons
to scroll
through the on-screen menu until
the word
INSTALL
is highlighted.
3
Press the CURSOR RIGHT
˙
˙
button
to display the
INSTALL
menu features.
4
Press Press the CURSOR UP
˚
˚
or DOWN
¸
¸
buttons
to
scroll the Install features until the
words
TUNER MODE
is high-
lighted.
5
Press the CURSOR RIGHT
˙
˙
button
to select either
ANTEN-
NA
,
CABLE
, or
AUTO
mode.
6
When finished, press the STA-
TUS /EXIT button
to remove
the on-screen menu from the TV’s
screen.
Main
Picture
Sound
Features
Install
Brightness
Color
Picture
Sharpness
Tint
More...
Main
Picture
Sound
Features
Install
Language
Tuner Mode
Auto Program
Channel Edit
Install
Language
Tuner Mode
Auto Program
Channel Edit
English
Antenna
OR
Install
Language
Tuner Mode
Auto Program
Channel Edit
English
Cable
Install
Language
Tuner Mode
Auto Program
Channel Edit
English
Auto
OR
VOL
2
4
2
4
1
6
3
5
When CABLE is selected, channels 1-
125 are available.
When ANTENNA is selected, chan-
nels 2-69 are available.
When AUTO is selected, the TV will
automatically set itself to the correct
mode based on the type of signal it
detects when the AUTO PROGRAM
feature is activated.
Helpful Hints
C
HANNEL
E
DIT
14
Channel Edit
Channel No.
Skipped
12
Main
Picture
Sound
Features
Install
Brightness
Color
Picture
Sharpness
Tint
More...
Main
Picture
Sound
Features
Install
Language
Tuner Mode
Auto Program
Channel Edit
Install
Language
Tuner Mode
Auto Program
Channel Edit
Channel No.
Skipped
Channel Edit
Channel No.
Skipped
On
Channel Edit
Channel No.
Skipped
Off
VOL
9
2
4
7
3
5
8
1
2
4
6
8
6
An “X” appearing in front of
any channel will indicate that
channel has skip on.When the
CH + or CH - buttons are
used, those channels will be
skipped.
H
ELPFUL
H
INTS
C
hannel Edit makes it easy for you to ADD or
DELETE channels from the list of channels
stored in the TV’s memory.
1
Press the MENU button
on the
remote control to show the on-screen
menu.
2
Press the CURSOR UP
˚
˚
or
DOWN
¸
¸
buttons
to scroll though
the on-screen menu until the word
INSTALL
is highlighted.
3
Press the CURSOR RIGHT
˙
˙
button
to display the
INSTALL
menu features.
4
Press the CURSOR UP
˚
˚
or
DOWN
¸
¸
buttons
to scroll
through the Install features until the
words
CHANNEL EDIT
are high-
lighted.
5
Press the CURSOR RIGHT
˙
˙
button
to display the CHANNEL
EDIT options.
6
With the CHANNEL EDIT
options displayed,
and
CHANNEL
NO.
highlighted; you can use the cur-
sor buttons to scroll through all avail-
able channels that you wish to add
(skipped OFF) or delete (Skipped ON)
from the TV’s memory.You can also
use the NUMBERED buttons to go
directly to a specific numbered chan-
nel that you want to add or skip. Or,
you can also use the CH+ or CH- to
quickly scan through the channels that
have not been skipped.
7
Using the CURSOR DOWN
¸
¸
button, scroll the menu to highlight the
word SKIPPED.
8
Now use the CURSOR RIGHT
˙
˙
to toggle between ON or
OFF.
If ON is selected the channels
is skipped when scrolling channels
with the CH+ or CH- buttons. If OFF
is selected the channels is not skipped
when scrolling channels with the CH+
or CH- buttons.
9
When finished, press the
STATUS/EXIT button
to remove
the menu from the screen.
P
ANEL
I
NDEX
CO VER
SAFETY
INFO
MODEL
REGISTRATION
INFORMATION
PANEL
1
PANEL
2
PANEL
4
PANEL
6
PANEL
3
PANEL
5
PANEL
7
PANEL
8
PANEL
10
PANEL
12
PANEL
9
PANEL
11
PANEL
13
PANEL
14
PANEL
17
PANEL
19
PANEL
21
PANEL
18
PANEL
20
PANEL
22
PANEL
23
PANEL
25
PANEL
27
PANEL
24
PANEL
26
PANEL
28
PANEL
15
PANEL
16
Panel
Sequence
and
Panel Inde
x
LIMITED
WARRANTY
PANEL
30
PANEL
29
PANEL
31
Side 1
Side 2
Subject
Panel No.
Antenna Basic Connection . . . . . . . . . . .1
Audio/Video Connections
AV Input Jacks . . . . . . . . . . . . . . . . . . . .4
Component Video Input Jacks . . . . . . . .7
Front (Side) Audio/Video Input Jacks . . .5
Headphone Jack . . . . . . . . . . . . . . . . . .5
AV Output Jacks . . . . . . . . . . . . . . . . . .8
S-Video Input Jacks . . . . . . . . . . . . . . . .6
AutoLock™ Controls
Access Code . . . . . . . . . . . . . . . . . . . .19
Block All Channels . . . . . . . . . . . . . . . .21
Block Channels . . . . . . . . . . . . . . . . . .20
Clear All Blocked Channels . . . . . . . . .21
Movie Ratings . . . . . . . . . . . . . . . . . . .22
Other Blocking Options . . . . . . . . . . .24
TV Ratings . . . . . . . . . . . . . . . . . . . . . .23
Understanding AutoLock™ . . . . . . . . .18
Automcatically Programming TV . . . . . .13
Subject
Panel No.
AutoPicture™ Control . . . . . . . . . . . . .26
AutoSound™ Control . . . . . . . . . . . . . .26
Basic Remote Operation . . . . . . . . . . . . .3
Basic Television Operation . . . . . . . . . . . .3
Cable Box Connection . . . . . . . . . . . . . .2
Channel Edit . . . . . . . . . . . . . . . . . . . . .14
Closed Captioning . . . . . . . . . . . . . . . . .25
Format Controls . . . . . . . . . . . . . . . . . .17
Language Controls . . . . . . . . . . . . . . . . .11
Limited Warranty . . . . . . . . . . . . . . . . . .30
Picture Menu Controls . . . . . . . . . . . . .15
QuadraSurf™ . . . . . . . . . . . . . . . . . .27-28
Remote Batteries . . . . . . . . . . . . . . . . . .3
Remote Control Button Descriptions 9-10
Sleeptimer . . . . . . . . . . . . . . . . . . . . . . .25
Sound Menu Controls . . . . . . . . . . . . . .16
Tuner Mode . . . . . . . . . . . . . . . . . . . . . .12
Troubleshooting . . . . . . . . . . . . . . . . . . .29
P
ANEL
L
AYOUT
B
ASIC
A
NTENNA AND
C
ABLE
C
ONNECTIONS
Y
our home’s signal input might come from
a single (75 ohm) round cable, a
Converter Box, or from an antenna. In either
case the connection to the TV is very easy.
1
If your Cable TV signal or
Antenna signal is a round cable
(75 ohm) then you're ready to con-
nect to the TV.
If your antenna has flat twin-
lead wire
(300 ohm), you first need
to attach the antenna wires to the
screws on a 300 to 75 ohm adapter.
If you have a Cable Converter
Box:
Connect the Cable TV signal
to the Cable Signal IN(put) plug on
the Converter.
2
Connect the Cable TV
cable or
Antenna cable (or 300 to 75 ohm
adapter) to the 75
Ω
plug on the TV.
If you have a Cable Converter
Box:
Connect the OUT(put) plug
from the Converter to the 75
Ω
plug
on the TV.
After using the AutoProgram Control,
press the CH + and – buttons to
scroll through all the channels stored
in the television’s memory.
H
ELPFUL
H
INT
75
75‰
L
R
S-VIDEO
VIDEO
AUDIO
CVI
AV out
Y
Pb
Pr
AV in
1
Back of TV
Cable signal
coming from
Cable Company
Jack Panel Back of TV
75
⍀
1
2
75‰
L
R
S-VIDEO
VIDEO
AUDIO
CVI
AV out
Y
Pb
Pr
AV in
Antenna Connection
300 to 75
Ω
Adapter
Combination
VHF/UHF Antenna
(Outdoor or Indoor)
Twin Lead
Wire
Round Cable
75
Ω
Back of TV
Direct Cable Connection
75
Ω
Round
Coaxial Cable
1
TO
TV/VCR
CABLE
IN
IR
USB
DVD-D OUT
AUDIO IN
SPDIF
VIDEO
IN OUT
S-VIDEO
R L
AUDIO OUT
TV
PASSCARD
Y Pb Pr
OPTICAL
SPDIF
4
24
75
Ω
L
R
S-VIDEO
VIDEO
AUDIO
CVI
AV out
Y
Pb
Pr
AV in
L/Mono
VIDEO
S-VIDEO
CVI
COMPONENT VIDEO INPUT
Y
Pb
Pr
AUDIO
AV In
AV Out
R
5
6
C
ABLE
B
OX
C
ONNECTIONS
2
I
f you cable signal uses a cable box or
decoder, follow the easy steps below to com-
plete the connection.
Cable Box (w/RF In/Outputs):
This connection will be mono.
1
Connect the Cable Company
supplied cable
to the signal IN(put)
plug on the back of the Cable Box.
2
Using a separate round coaxial cable,
connect one end to the OUT(put)
(TO TV) plug on the back of the
Cable Box.
3
Connect the other end of the
round coaxial cable
to the 75
Ω
input on the back of the television.
Screw it down finger tight.
NOTE:
If applicable, set the OUTPUT
CHANNEL SWITCH on the back of the
cable box to CH 3 or 4.Tune the TV to the
same channel and change channels at the
cable box. In some cases, the cable box will
automatically tune to either channel 3 or 4,
change channels until the picture appears.
Cable Box (w/Audio/Video Outputs):
This connection will supply Stereo sound.
4
Connect the Cable Company
supplied cable
to the cable signal
IN(put) plug on the back of the
Cable Box.
5
Using a RCA type Video Cable,
con-
nect one end of the cable to the
Video
(or ANT,
your cable box may be
labeled differently
)
Out jack
on the
cable box and the other end to the
AV1 Video Input on the TV.
6
Connect one end of the
Audio Left
and Right Cable
to the left and
right Audio Out L & R jacks on
the cable box.
Connect the other
end to the AV In Audio L & R Input
jacks on the TV.
NOTE:
Use the AV button on the TV
remote control to tune to the AV channel
for the cable box signal. Once tuned, change
channels at the cable box, not the television.
75‰
L
R
S-VIDEO
VIDEO
AUDIO
CVI
AV out
Y
Pb
Pr
AV in
75
⍀
TO
TV/VCR
CABLE
IN
IR
USB
DVD-D OUT
AUDIO IN
SPDIF
VIDEO
IN OUT
S-VIDEO
R L
AUDIO OUT
TV
PASSCARD
Y Pb Pr
OPTICAL
SPDIF
1
2
3
Jack Panel Back of Cable Box
Cable Signal IN from the
Cable Company
Round 75
Ω
Coaxial Cable
Jack Panel Back of TV
Cable Signal IN
from the Cable
Company
Cable Box with A/V Outputs
Jack Panel Back of TV
Audio Cables
L (White) & R (Red)
Video Cable
(Yellow)
Cable Box (w/RF In/Outputs):
Cable Box (w/Audio/Video Outputs):
AV (A
UDIO
/V
IDEO
) O
UT
(
PUT
) C
ONNECTIONS
8
T
he Audio/Video Output jacks are great for
recording with a VCR or used to connect
an external audio system for better sound
reproduction.
AUDIO SYSTEM CONNECTION:
1
Connect one end of the R(ight)
and L(eft) AUDIO
jacks on the
TV to the R and L audio input jacks
on your amplifier or sound system.
Set the audio system’s volume to a
normal listening level.
2
Turn the TV and audio system
ON.
To adjust the volume on the
audio system, you will need to
change the volume at the external
audio system, not the television.
SECOND VCR CONNECTION:
NOTE:
Refer to panel number 4 for the
proper hookup of the first VCR. Follow
the instructions on how to tune to the
AV
1
channel to view a pre-recorded tape.
The following steps allow you to
connect a second VCR to record the
program while your watching it.
1
Connect one end of the yellow
Video Cable
to the AV Out VIDEO
plug. Connect the other end to the
VIDEO IN plug on the second VCR.
2
Connect one end of the red and
white Audio cable
from the AV
Out AUDIO L and R plugs on the
TV to the AUDIO IN plugs on the
VCR.
3
Turn the Second VCR ON,
insert a VHS tape and it’s ready to
record what’s being viewed on the
TV screen.
L/Mono
VIDEO
S-VIDEO
CVI
COMPONENT VIDEO INPUT
Y
Pb
Pr
AUDIO
AV In
AV Out
R
AUX/TV INPUT
PHONO INPUT
R
L
2
1
1
Back of TV
Audio Cables
(Red and White)
L/Mono
VIDEO
S-VIDEO
CVI
COMPONENT VIDEO INPUT
Y
Pb
Pr
AUDIO
AV In
AV Out
R
ANTENNA
OUT
ANTENNA
IN
VIDEO
AUDIO
IN
IN
OUT
OUT
L
R
ANTENNA
OUT
ANTENNA
IN
VIDEO
AUDIO
IN
IN
OUT
OUT
R
L
1
2
3
Back of TV
Audio Cables
1st VCR
(refer to panel 4 for
proper connection)
Video
Cable
2nd VCR with Audio and
Video Input Jacks
SECOND VCR CONNECTION:
AUDIO SYSTEM CONNECTION:
C
OMPONENT
V
IDEO
(CVI) I
NPUT
C
ONNECTIONS
C
omponent Video inputs provide for the
highest possible color and picture resolu-
tion in the playback of digital signal source
material, such as with DVD players. The
color difference signals (Pb, Pr) and the
luminance (Y) signal are connected and
received separately, which allows for
improved color bandwidth information (not
possible when using composite video or S-
Video connections).
1
Connect the Component (Y, Pb,
Pr) Video OUT
jacks from the
DVD player (or similar device) to the
(Y, Pb, Pr) in(put) jack on the TV.
When using the Component Video
Inputs, it is best not to connect a sig-
nal to the AV in Video Jack.
2
Connect the red and white
AUDIO CABLES
to the Audio
(left and right) output jacks on the
rear of the accessory device to the
Audio (L and R) AV In Input Jacks
on the TV.
3
Turn the TV and the DVD (or
digital accessory device) ON.
4
Press the AV button or the CH
+ or CH – buttons
to scroll the
available channels until CVI appears
in the upper left corner of the TV
screen.
5
Insert a DVD disc into the DVD
player and
press the PLAY
button on the DVD Player.
The description for the component video con-
nectors may differ depending on the DVD player
or accessory digital source equipment used (for
example,Y, Pb, Pr;Y, B-Y, R-Y;Y, Cr, Cb). Although
abbreviations and terms may vary, the letters
b
and
r
stand for the blue and red color compo-
nent signal connectors, and
Y
indicates the lumi-
nance signal. Refer to your DVD or digital
accessory owner’s manual for definitions and
connection details.
H
ELPFUL
H
INT
L/Mono
VIDEO
S-VIDEO
CVI
COMPONENT VIDEO INPUT
Y
Pb
Pr
AUDIO
AV In
AV Out
R
2
VOL
S-VIDEO
OUT
OUT
OUT
L
R
AUDIO
VIDEO
COMP VIDEO
Y
Pb
Pr
1
3
5
4
4
Componen
t Video
Cables
(Green,
Blue, Red)
Audio
Cables
(Red &
White)
Accessory Device
Equipped with
Component Video
Outputs
Back of TV
7
NOTE: When using additional accessories, only one
external source will be audible, as there is only one
set of sound inputs. Component Video (CVI) input
will dominate over all other inputs, including S-Video
(S-VHS) and AV. When S-Video (S-VHS) is used, it
will dominate over the AV input.
S-V
IDEO
(S-V
HS
) I
NPUT
C
ONNECTIONS
T
he S(uper)-Video connection on the rear
of the TV can provide you with better pic-
ture detail and clarity for the playback of
accessory sources such as DBS (digital broad-
cast satellite), DVD (digital video discs), video
games, and S-VHS VCR (video cassette
recorder) tapes than the normal antenna pic-
ture connections.
NOTE:
The accessory device must have an
S-VIDEO OUT(put) jack in order for you to
complete the connection on this page.
1
Connect one end of the S-
VIDEO CABLE
to the S-VIDEO
jack on the back of the TV.Then con-
nect one end the AUDIO (red and
white) CABLES to the AV In AUDIO
L and R (left and right) jacks on the
rear of the TV
.
2
Connect other end of the S-
VIDEO CABLE
to the S-VHS (S-
Video) OUT jack on the back of the
VCR.Then connect the other ends
of the AUDIO (red and white)
CABLES to the AUDIO (left and
right) OUT jacks on the rear of the
VCR.
3
Turn the VCR and the TV ON.
4
Press the AV button or the CH
+ or CH – buttons
on the remote
to scroll the channels until SVHS
appears in the upper left corner of
the TV screen.
5
Now your ready to place a prere-
corded video tape in the VCR and
press the PLAY
button.
L/Mono
VIDEO
S-VIDEO
CVI
COMPONENT VIDEO INPUT
Y
Pb
Pr
AUDIO
AV In
AV Out
R
1
1
VOL
4
AUDIO OUT
L R
S-VIDEO
OUT
ANT/CABLE
OUT
VIDEO
OUT
2
2
3
5
4
VCR or External
Accessory
Device
(with S-Video
Output)
Audio
Cables
(Red &
White)
S-Video
Cable
Back of TV
6
NOTE: When using additional accessories, only one
external source will be audible, as there is only one
set of sound inputs. Component Video (CVI) input
will dominate over all other inputs, including S-Video
(S-VHS) and AV. When S-Video (S-VHS) is used, it
will dominate over the AV input.
S
IDE
AV C
ONNECTIONS
5
A
udio and Video Side Inputs are available
for a quick connection of a VCR, to play-
back video from a camera, or attach a gam-
ing device. Use the AV button on the remote
control to tune these inputs.
1
Connect the video (yellow)
cable
from the Video output on
the Camera (or accessory device)
to the Video (yellow) Input located
on the SIDE of the TV.
2
For Stereo Devices:
Connect the
audio cable (red and white) from
the Audio Left and Right Outputs
on the Camera to the Audio In
(white) jack on the SIDE of the tel-
evision.
For Mono Devices:
Connect one
end of the audio cable from the
Audio Out jack on the device to
the Audio In (white) jack on the
SIDE of the television.
3
Turn the TV and the accessory
device ON.
4
Press the AV button
on the
remote control to tune the TV to
the side (or front) input jacks. “AV”
will appear on the TV screen.
5
Press the PLAY
button
on
the accessory device to view play-
back, or to access the accessory
device (camera, gaming unit, etc.).
Model No.:
Serial No.:
Return your Product Registration Card today
to get the very most from your purchase.
Registering your model with PHILIPS makes you eligible for all of the valuable benefits listed
below, so don't miss out. Complete and return your Product Registration Card at once to ensure:
*Proof of
Purchase
Returning the enclosed card guar-
antees that your date of purchase
will be on file, so no additional
paperwork will be required from
you to obtain warranty service.
*Product Safety
Notification
By registering your product,
you'll receive notification -
directly from the manufacturer -
in the rare case of a product
recall or safety defect.
*Additional Benefits of
Product Ownership
Registering your product guaran-
tees that you'll receive all of the
privileges to which you're enti-
tled, including special money-sav-
ing offers.
Congratulations on your purchase,
and welcome to the “family!”
Dear PHILIPS product owner:
Thank you for your confidence in PHILIPS.You’ve
selected one of the best-built, best-backed products
available today.We’ll do everything in our power to
keep you happy with your purchase for many years to
come.
As a member of the PHILIPS “family,” you’re entitled to
protection by one of the most comprehensive war-
ranties and outstanding service networks in the indus-
try.What’s more, your purchase guarantees you’ll
receive all the information and special offers for which
you qualify, plus easy access to accessories from our
convenient home shopping network.
Most importantly, you can count on our uncompromis-
ing commitment to your total satisfaction.
All of this is our way of saying welcome - and thanks
for investing in a PHILIPS product.
P.S. To get the most from your PHILIPS
purchase, be sure to complete and return
your Product Registration Card at once.
Visit our World Wide Web Site at http://www.usasupport.philips.com
Know these
safety
symbols
C A U T I O N
RISK OF ELECTRIC SHOCK
DO NOT OPEN
CAUTION: TO REDUCE THE RISK OF ELECTRIC SHOCK, DO NOT
REMOVE COVER (OR BACK). NO USER-SERVICEABLE PARTS
INSIDE. REFER SERVICING TO QUALIFIED SERVICE PERSONNEL.
This “bolt of lightning” indicates unin-
sulated material within your unit may
cause an electrical shock. For the safe-
ty of everyone in your household, please do
not remove product covering.
The “exclamation point” calls attention
to features for which you should read
the enclosed literature closely to pre-
vent operating and maintenance problems.
WARNING:
To reduce the risk of fire or
electric shock, this apparatus should not be
exposed to rain or moisture and objects filled
with liquids, such as vases, should not be
placed on this apparatus.
CAUTION:
To prevent electric shock, match
wide blade of plug to wide slot, fully insert.
ATTENTION
: Pour éviter les choc élec-
triques, introduire la lame la plus large de la
fiche dans la borne correspondante de la
prise et pousser jusqu’au fond.
t
s
For Customer Use
Enter below the Serial No. which is located
on the rear of the cabinet. Retain this
information for future reference.
Model No. __________________________
Serial No. __________________________
1
2 3
VOL
4
VIDEO
AUDIO
L
R
S-VIDEO
VIDEO
AUDIO
RIGHT LEFT
1
2
3
5
3
VOL
4
Jack Panel of
Accessory
Device
Optional
Headphones
Audio
Cables
Video
Cable
AV (A
UDIO
/V
IDEO
) I
NPUT
C
ONNECTION
T
he TV’s audio/video input jacks are for
direct picture and sound connections
between the TV and a VCR (or similar device)
that has audio/video output jacks. Follow the
easy steps below to connect an accessory
device to the AV In Input Jacks located on the
back of the TV.
1
Connect the VIDEO (yellow)
cable
to the VIDEO AV In jack on
the back of the TV.
2
Connect the AUDIO (red and
white) cables
to the AUDIO (left
and right) AV In jacks on the rear of
the TV.
3
Connect the VIDEO (yellow)
cable
to the VIDEO OUT jack on the
back of the VCR.
4
Connect the AUDIO (red and
white) cables
to the AUDIO (left
and right) OUT jacks on the rear of
the VCR.
5
Turn the VCR (accessory device)
and the TV ON.
6
Press the AV button
on the
remote control to select the AV chan-
nel.AV will appear in the upper left
corner on the TV screen.
7
With the VCR (or accessory device)
ON and a prerecorded tape (CD,
DVD, etc.) inserted,
press the PLAY
button
to view the tape on the
television.
All the AV channels can be selected by
pressing the C or – buttons.
The AV channels can also be added to
the QuadraSurf™ buttons for quick
access.
H
ELPFUL
H
INT
S-VIDEO
ANTENNA
OUT
ANTENNA
IN
VIDEO
AUDIO
IN
IN
OUT
OUT
L
R
5
4
3
7
VOL
6
VIDEO
L
R
AV In
AV Out
Y
AUDIO
Pb
Pr
2
1
CVI
Video Cable
(Yellow)
Audio Cables
(Red & White)
Back of TV
Back of Typical VCR
VCR with
Audio/Video Outputs
4
Thank you for choosing Philips.
Need help fast?
Read your Quick Use Guide and/or
Owner's Manual first for quick tips
that make using your Philips product
more enjoyable.
If you have read your instructions
and still need assistance,
you may access our online help at
www.usasupport.philips.com
or call
1-888-PHILIPS (744-5477)
while with your product
(and Model / Serial number)
ARRÊT
ALTO
ST
STOP
OP





























