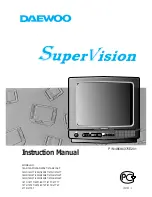34
8. Clone /Upgrade
Clone/Upgrade
The cloning option is used to copy data from/to a TV by a USB stick. It contains all configuration and channel list
data,
Place a USB Memory stick in the USB side connector of the TV.
*The USB device should be formatted as FAT or FAT32.
[Clone to TV]
1. Select [Clone/Upgrade] and press OK.
2. Select [Clone to TV] and press OK.
3. The clone data will be loaded from the USB device into the TV. To activate the loaded settings, wait until
the OSD message is displayed to remove the power cord.
4. Remove and re-insert the power cord.
[Clone to USB]
1. Select [Clone/Upgrade] and press OK.
2. Select [Clone to USB] and press OK.
3. Clone data will be loaded from the TV into the USB device.
4. Wait until the OSD message returns to its earlier state before removing the USB device.
[RF Upgrade]
Instead of using a USB memory device to do cloning and firmware update, this upgrading is also possible using the RF
infrastructure. This is supported by SmartInstall (Philips Hospitality RF Download mechanism) and allows a
simultaneous upgrade of all installed televisions.
[Start Download]:
To manually start a RF download action:
1. Select [RF Download] and press OK.
2. Select [Start Download] and press OK.
The download action will start and search if valid content is found on the RF network.
[IP Upgrade]
Instant initial clone:
A TV out of the box will trigger the software upgrade and instant initial cloning. Before connecting the power cord
and power on the TV, insert the USB key with latest software version and cloning data. After power on, the TV will
search on the USB key for software and cloning files. When the software upgrade is complete, the TV will reboot and
start the instant initial cloning. After power down you can remove the USB key and power on the TV to check the
result of the cloning and also check the correct functionality of the TV (e.g: Welcome message, welcome logo,
starting channel, startup volume).
Summary of Contents for 26HFL5008D/10
Page 17: ...16 ...